Wix Stores: crear un cupón con una cantidad mínima de pedido
3 min
En este artículo
- Crear un cupón con un monto de pedido mínimo
- Preguntas frecuentes
Crear un cupón con un monto de pedido mínimo en Wix Stores te permite ofrecer descuentos a los clientes que gastan más de un monto específico, como "compra más de $100 y obtén un 20% de descuento". Esto te ayuda a fomentar compras más grandes, lo que aumenta tus ventas generales. Por ejemplo, si un cliente está a punto de gastarse $100, es posible que agregue un artículo adicional a su carrito para ser elegible para el descuento, lo cual aumentará tus ingresos.
Nota:
Esta opción está disponible para cupones de $ descuento, cupones de % descuento y cupones de envío gratuito.
Crear un cupón con un monto de pedido mínimo
- Dirígete a Cupones en el panel de control de tu sitio.
- Haz clic en + Nuevo cupón.
- Selecciona un tipo de cupón:
- $ Descuento
- % Descuento
- Envío gratuito
- Ingresa el código del cupón en el campo Código del cupón.
Nota: Este es el código que ingresan los clientes. - Ingresa el nombre del cupón en el campo Nombre del cupón.
Nota: Este nombre aparece en la pestaña Cupones y en la página del carrito. - Ingresa los detalles del cupón (no hay detalles de cupón para los cupones de envío gratuito).
- Selecciona Subtotal de pedido mínimo en el menú desplegable Aplicar a.
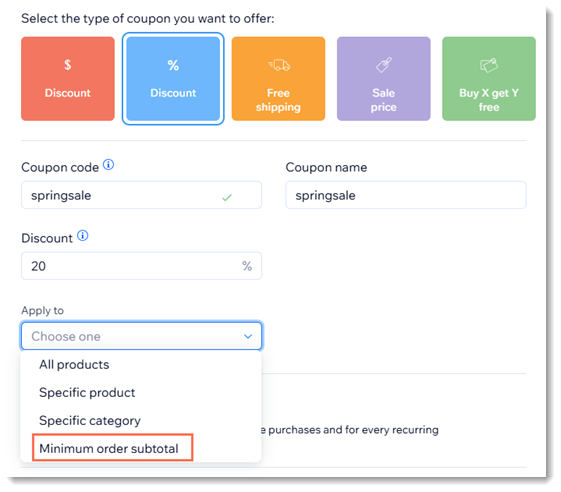
- Ingresa el monto mínimo.
- (Opcional) Selecciona la casilla de verificación Incluir suscripciones para aplicar este cupón a las suscripciones de productos.
Nota: Se aplicará a todos los ciclos (por ejemplo, todos los meses de una suscripción mensual). Asegúrate de que el valor del cupón no sea mayor que el precio de la suscripción. - Establece la validez del cupón en el campo Válido entre:
- Ingresa la fecha de inicio.
- Ingresa la fecha de finalización o selecciona la casilla de verificación Sin fecha final.
- (Opcional) Selecciona las casillas de verificación junto a los límites de uso que deseas aplicar:
- Limitar el número total de usos para este cupón: ingresa el número total de veces que se puede usar el cupón.
Consejo: Las compras múltiples realizadas por el mismo cliente se cuentan individualmente. - Limitar a una vez por cliente: cada cliente puede usar el cupón solo una vez.
- Limitar el número total de usos para este cupón: ingresa el número total de veces que se puede usar el cupón.
- Haz clic en Crear cupón.
¿Cuál es el próximo paso?
Preguntas frecuentes
Haz clic en una de las siguientes preguntas para obtener más información sobre los cupones.
¿Cómo se aplican los cupones a las suscripciones de productos?
Para compras con el método de pago manual, ¿cuándo se actualiza el número de cupones disponibles?
¿Puedo enviar automáticamente cupones por email a los clientes que realizan una acción?
¿Dónde puedo obtener más información sobre los cupones?

