Wix Stores: crear un cupón de descuento en el precio
5 min
En este artículo
- Crear un cupón de descuento de precio
- Preguntas frecuentes
Atrae a los clientes y promociona su fidelidad hacia tu marca al ofrecer un cupón de descuento en el precio (por ejemplo, $5 de descuento). Tú controlas exactamente a qué se puede aplicar el cupón: a todos los productos o solo a un producto o categoría específicos.

Crear un cupón de descuento de precio
Puedes crear un nuevo cupón directamente desde el panel de control de tu sitio. Elige el monto del descuento, establece fechas en las que el cupón es válido y decide a qué productos se aplica.
Para crear un cupón de descuento de precio:
- Dirígete a Cupones en el panel de control de tu sitio.
- Haz clic en + Nuevo cupón.
- Selecciona $ Descuento Nota: El símbolo de la divisa cambia según la moneda que hayas elegido para tu sitio.
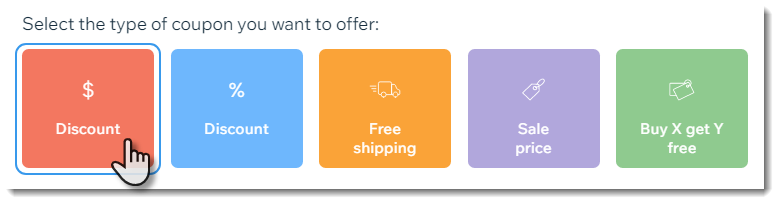
- Ingresa el Código del cupón que los clientes deben ingresar.
- Ingresa el Nombre del cupón.
Nota: Este nombre aparece en la página del carrito y en el panel de control de tu sitio. - Ingresa el monto del descuento.
- Selecciona una opción del menú desplegable Aplicar a:
- Todos los productos: se aplica a todos los productos (los clientes pueden aplicarlo a varios productos).
- Producto específico: se aplica a un producto. Haz clic en el menú desplegable Producto y selecciona el producto.
- Categoría específica: se aplica a todos los productos de una categoría. Haz clic en el menú desplegable Categoría y selecciona la categoría.
- Subtotal de pedido mínimo: los clientes pueden usar el cupón cuando el subtotal de su pedido supera un monto específico. Ingresa el monto en Subtotal mínimo.
- Selecciona qué artículos obtienen el descuento (no aparece si eliges "subtotal mínimo"):
- Se aplica al artículo de menor precio: si un cliente compra varios artículos a los que se aplica el cupón, solo se aplica el descuento al artículo de precio más bajo.
- Aplicar a todos los artículos del pedido: si un cliente compra varios artículos a los que se aplica el cupón, todos reciben un descuento.
- (Opcional) Selecciona la casilla de verificación Incluir suscripciones para aplicar este cupón a las suscripciones de productos.
Nota: Se aplicará a todos los ciclos (por ejemplo, todos los meses de una suscripción mensual). Asegúrate de que el valor del cupón no sea mayor que el precio de la suscripción. - Establecer cuándo es válido el cupón:
- Ingresa la fecha de inicio.
- Ingresa la fecha de finalización o selecciona la casilla de verificación Sin fecha final.
- (Opcional) Selecciona las casillas de verificación junto a los límites de uso que deseas aplicar:
- Limitar el número total de usos para este cupón: ingresa el número total de veces que se puede usar el cupón.
Consejo: Varias compras realizadas por el mismo cliente se cuentan individualmente. - Limitar a una vez por cliente: cada cliente puede usar el cupón solo una vez.
- Limitar el número total de usos para este cupón: ingresa el número total de veces que se puede usar el cupón.
- Haz clic en Crear cupón.
Preguntas frecuentes
Haz clic en una de las siguientes preguntas para obtener más información sobre los cupones.
¿Qué sucede si el descuento es mayor que el precio del producto?
¿Cómo puedo aplicar un cupón a un grupo de productos?
¿Cómo se aplican los cupones a las suscripciones de productos?
¿Por qué el código de promoción no se ve en la página del carrito?
¿Los códigos de cupón distinguen entre mayúsculas y minúsculas?
Para compras con el método de pago manual, ¿cuándo se actualiza el número de cupones disponibles?
¿Cómo puedo promocionar o compartir mi cupón?
¿Puedo crear un cupón con códigos de cupón únicos para cada uso?
¿Puedo ofrecer descuentos sin códigos de cupón?
¿Puedo crear cupones para otras cosas que no sean productos de la tienda?


 junto al cupón correspondiente.
junto al cupón correspondiente.