Wix Stores: crear respuestas automatizadas para las compras de productos
3 min
En este artículo
- Paso 1 | Configura el disparador
- Paso 2 | Agrega a la automatización
- Paso 3 | Selecciona los productos
- Paso 3 | Elige la respuesta automatizada
Mantén a los clientes comprometidos al crear una respuesta automatizada que recibirán después de comprar tus productos. Por ejemplo, puedes enviar un email con una oferta de cupón que llegue 10 días después de la compra inicial del producto.

Paso 1 | Configura el disparador
El disparador es lo que pone en marcha la automatización. En este caso, el disparador que deseas seleccionar es "Se realiza un pedido".
Para seleccionar el disparador "Se realiza un pedido":
- Ve a Automatizaciones en el panel de control de tu sitio.
- Haz clic en + Crear automatización.
- Haz clic en + Comenzar desde cero a la izquierda.
- Haz clic en el título en la parte superior izquierda para darle un nombre a la automatización.
- Busca Se realiza un pedido a la izquierda y selecciónalo.
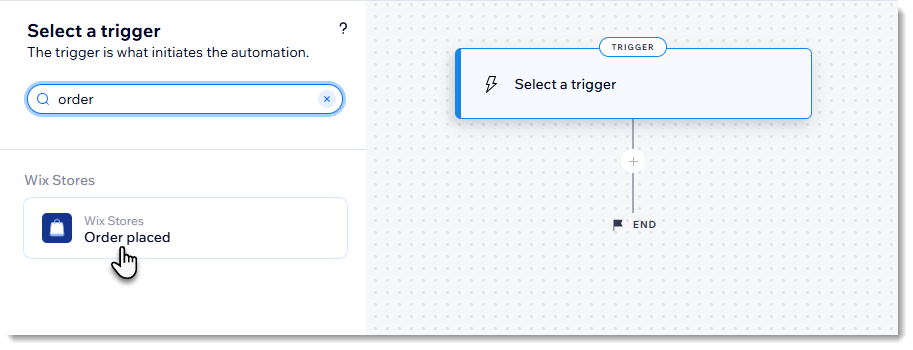
Paso 2 | Agrega a la automatización
Ahora puedes comenzar a personalizar lo que sucede cuando el disparador tiene lugar. Tómate un momento para considerar cuál es el mejor momento para enviar la respuesta automatizada. Es probable que los clientes no quieran recibir un recordatorio inmediatamente después de completar una compra. Puede que obtengas mejores resultados si envías el mensaje una o dos semanas después. Establece los tiempos al agregar un retraso.
Paso 3 | Selecciona los productos
El creador de automatizaciones también te permite agregar una condición. Un ejemplo de una condición es que el pedido incluya productos específicos.
Por ejemplo, si vendes 7 tipos de jabones, puedes agregar la condición de que se deba comprar, al menos, uno de esos jabones para poner en marcha la automatización.
Para seleccionar qué productos activan la respuesta:
- Haz clic en el icono
 para agregar un paso.
para agregar un paso. - Selecciona Condición.
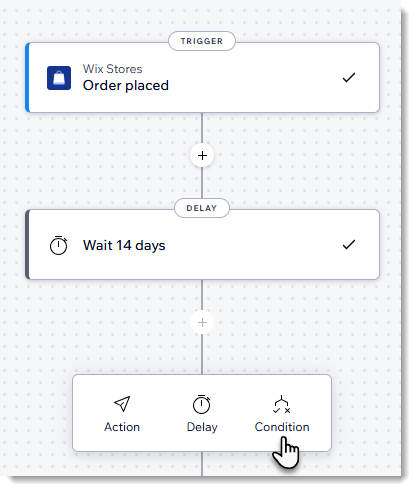
- Selecciona ID de ítemen el primer menú desplegable.
- Selecciona Incluye cualquiera de en el segundo menú desplegable.
- Selecciona los productos correspondientes (hasta 50).
Más información sobre cómo agregar una condición a una automatización.
Paso 3 | Elige la respuesta automatizada
Wix ofrece varias formas de responder a los clientes después de activar un disparador. Elige si deseas enviar un email, un mensaje de chat o tal vez puedes enviarle un cupón por email a tu cliente para alentarlo a realizar otra compra.
Importante:
Si estás enviando un email, asegúrate de personalizar el mensaje y diseñar el email para que se adapte a tu marca.
Más información sobre cómo crear automatizaciones.

