Configurar las tarjetas de regalo de Wix
10 min de lectura
Importante:
- Las tarjetas de regalo están disponibles en la actualidad para pedidos de Wix Stores, Wix Bookings y Pedidos de Wix Restaurants (nueva).
- En la actualidad, no es posible comprar planes de precios en Wix Bookings con tarjetas de regalo de Wix.
Aumenta las ventas e impulsa tu marca vendiendo tarjetas de regalo digitales. Son una excelente manera de conseguir nuevos clientes y hacer que los clientes existentes vuelvan una y otra vez.

Importante:
- El uso de tarjetas de regalo está sujeto a las leyes locales. Asegúrate de seguir las regulaciones locales.
- Asegúrate de establecer la divisa de tu sitio antes de vender cualquier tarjeta de regalo. El cambio de divisa evitará que los destinatarios con tarjetas compradas en la moneda anterior las canjeen.
Paso 1 | Habilita las tarjetas de regalo
Para comenzar, ve a la pestaña Tarjeta de regalo para habilitar las tarjetas de regalo en tu sitio. Una vez que lo hayas hecho, el Editor se abrirá en una nueva pestaña del navegador con una nueva página de Tarjeta de regalo. La página no es visible para los visitantes del sitio hasta que la publiques.
Importante:
Asegúrate de haber establecido la divisa que deseas usar en tu sitio antes de configurar tu tarjeta de regalo.
Para habilitar las tarjetas de regalo:
- Ve a Tarjeta de regalo en el panel de control de tu sitio.
- Haz clic en Agregar tarjeta de regalo al sitio.
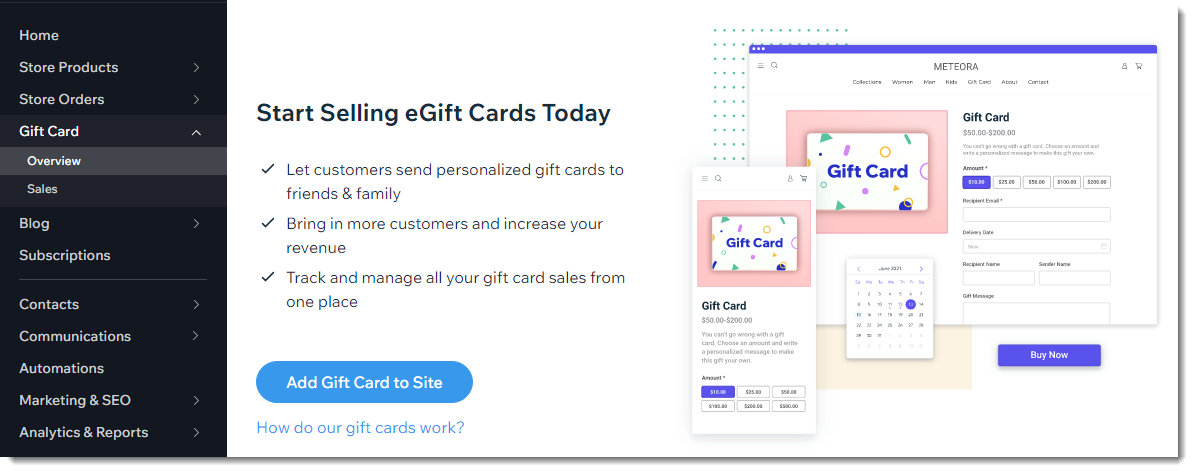
Nota:
La opción de ingresar un código de tarjeta de regalo al finalizar la compra se activa automáticamente. No desactives la palanca después de vender tarjetas de regalo, ya que evitará que los destinatarios de la tarjeta de regalo puedan usar la tarjeta de regalo. Para controlar esta configuración:
- Ve a los ajustes de la página de pago en el panel de control de tu sitio.
- Haz clic en Pagos.
- Haz clic en la palanca Tarjetas de regalo para activarla o desactivarla.
Paso 2 | Personaliza la configuración de tu tarjeta de regalo
Tu tarjeta de regalo ya viene configurada con un nombre predeterminado de la tarjeta de regalo, una descripción, los importes de la tarjeta de regalo, una configuración de vencimiento predeterminada y la siguiente imagen predeterminada de la tarjeta de regalo:

Puedes personalizar cualquiera de estas opciones.
Para personalizar la configuración de tu tarjeta de regalo:
- Ve a Tarjeta de regalo en el panel de control de tu sitio.
- Haz clic en Editar tarjeta de regalo.
- Edita el nombre de la tarjeta de regalo.
- Edita la descripción.
- Cambiar la imagen:
- Selecciona el icono Más acciones
 en la esquina superior derecha de la imagen.
en la esquina superior derecha de la imagen. - Selecciona Cambiar imagen.
- Carga una imagen para la tarjeta de regalo y haz clic en Agregar a la página.
Consejo: Puedes usar Wix Logo Maker para diseñar una imagen para la tarjeta de regalo.
- Selecciona el icono Más acciones
- Edita los importes predeterminados de las tarjetas de regalo que los clientes pueden comprar:
- Escribe el monto que deseas agregar.
Consejo: Escribe una coma después de cada uno de los montos que ingreses. - Haz clic en la x junto a cualquier cantidad que desees eliminar.
- Escribe el monto que deseas agregar.
- (Opcional) Vende tarjetas de regalo a precios con descuentos. Más información.
- (Opcional) Permite que los clientes ingresen una cantidad personalizada:
- Selecciona la casilla Permitir que el cliente ingrese su propia cantidad personalizada.
- (Opcional) Ingresa una cantidad mínima.
- (Opcional) Ingresa una cantidad máxima.
- Establece una política de vencimiento:
- Nunca vencen: la tarjeta de regalo no tiene fecha de vencimiento.
- (x) meses a partir de la fecha de compra: ingresa la cantidad de meses de validez de las tarjetas antes de que venzan.
Importante: Las leyes de algunas regiones no permiten fechas de vencimiento para las tarjetas de regalo. Consulta la normativa local.
- Haz clic en Guardar.
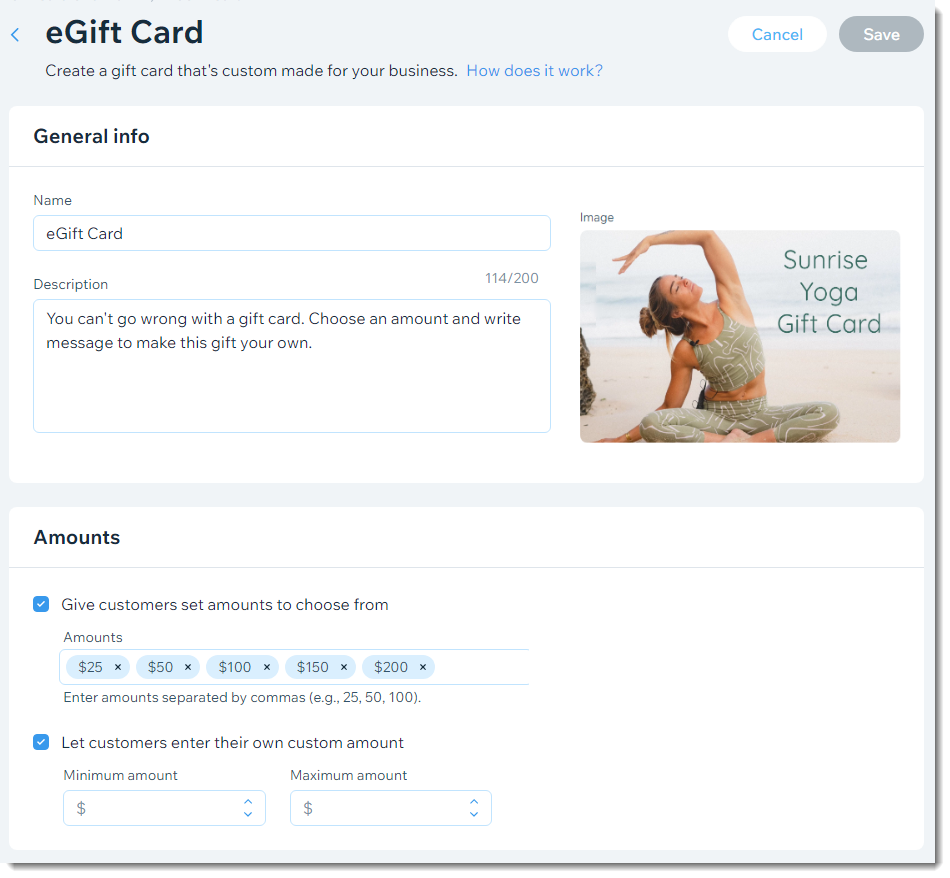
Paso 3 | Personaliza el email enviado a los destinatarios de las tarjetas de regalo
Cuando un cliente compra y envía una tarjeta de regalo, el destinatario recibe un correo electrónico informándole al respecto. Puedes personalizar el aspecto de este email.

Nota:
Si la dirección de correo electrónico del remitente o del destinatario ya está en la Lista de contactos, el nombre que aparece en el correo electrónico del destinatario es el que está guardado en la lista de contactos.
Para personalizar el email del destinatario:
- Ve a Notificaciones que envías en el panel de control de tu sitio.
- Haz clic en Vista previa y editar junto a Tarjeta de regalo (para el destinatario) .
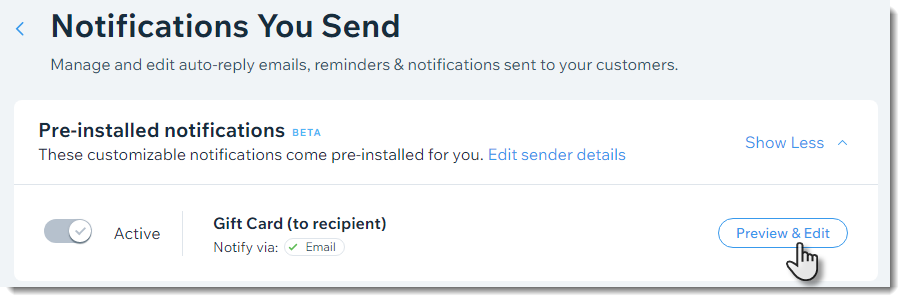
- Haz clic en Editar.
- (Opcional) Reemplaza la imagen de la tarjeta de regalo:
Nota: De forma predeterminada, cualquier imagen de tarjeta de regalo que subas en el paso 2 anterior (la imagen que aparece en tu sitio) también aparece en el correo electrónico. Puedes anular esta configuración:- Pasa el cursor sobre la imagen y haz clic en el icono Editar
 .
. - Selecciona Carga de imágenes a la izquierda.
- Haz clic en Cambiar imagen.
- Selecciona una imagen y haz clic en Agregar a la página.
- Haz clic en Aplicar en la parte inferior.
- Pasa el cursor sobre la imagen y haz clic en el icono Editar
- Edita el diseño del email (color de fondo, diseño de los botones, fuente y más).
Importante: El email contiene campos dinámicos que permiten que aparezcan los detalles de cada remitente y destinatario específico. No edites estos campos.

- Cuando estés listo, haz clic en Continuar y Guardar.
Notas:
- Esta automatización es gratuita. No se cuenta como una de la cuota de automatizaciones permitidas.
- Si agregaste una imagen de email personalizada y deseas volver a mostrar la imagen que aparece en tu sitio, edita la imagen nuevamente y selecciona Imagen dinámica. A continuación, cada vez que actualizas la imagen de tu sitio, se actualiza automáticamente en el correo electrónico del destinatario.
Paso 4 | Personaliza la página de la tarjeta de regalo de tu sitio
Ahora ve al Editor para configurar la página de la tarjeta de regalo. La página de tarjetas de regalo es donde los clientes pueden comprar tarjetas de regalo.

Para personalizar la página de la tarjeta de regalo:
- Ve a la página de Tarjetas de regalo en el Editor.
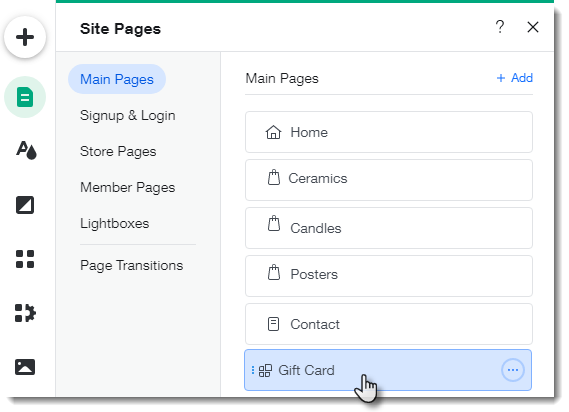
- Haz clic en la Tarjeta de regalo.
- Haz clic en Ajustes.
- Configura las opciones del destinatario:
- Haz clic en Ajustes.
- Haz clic en la palanca Fecha de entrega para permitir que los clientes envíen su tarjeta de regalo en una fecha futura que elijan.
Nota: La hora de entrega es la hora de la compra en UTC (es decir, una tarjeta comprada a las 12 EST se entrega a las 12 UTC). - Selecciona para quién pueden comprar tarjetas de regalo los clientes, solo para otra persona, solo para ellos mismos o para ambos.
Nota: Si no ves las opciones de destinatarios en tu sitio online, publícalo.
- Haz clic en Texto y edita cualquiera de los títulos.
- Haz clic en Diseño.
- Elige lo que quieres personalizar:
Personalizar los fondos y bordes
Personaliza los detalles de la tarjeta de regalo
Personalizar el botón
Paso 5 | Publica tu sitio
Cuando estés listo para comenzar a vender tarjetas de regalo, publica tu sitio para que los clientes puedan acceder a la página de tarjetas de regalo.
Importante:
- Si decides en el futuro dejar de vender tarjetas de regalo, no deslices la palanca Habilitar tarjeta de regalo en el proceso de compra para desactivarla. Estas acciones evitarán que los titulares de tarjetas de regalo canjeen sus tarjetas y pueden ser ilegales en algunas regiones.
- Para dejar de vender nuevas tarjetas de regalo, oculta la página de tarjetas de regalo en el Editor.
Preguntas frecuentes
¿Cómo compran los clientes mis tarjetas de regalo?
¿Cómo obtienen sus tarjetas los destinatarios de las tarjetas de regalo?
¿Cómo pueden los destinatarios canjear las tarjetas de regalo al finalizar la compra?
¿Pueden los clientes usar tarjetas de regalo para comprar suscripciones de productos?
¿Qué sucede si el total del pedido es mayor que el valor restante de la tarjeta de regalo?
¿Qué sucede si el total del pedido es menor que el valor de la tarjeta de regalo?
¿Los titulares de tarjetas de regalo pueden verificar su saldo?
¿Cómo veo las ventas de tarjetas de regalo?
¿Cómo se calculan las ventas de tarjetas de regalo en Wix Analytics?
¿Se puede canjear la tarjeta de regalo de Wix en una ubicación comercial física?
¿Te ha sido útil?
|

