Wix Stores: configurar las páginas de la tienda (para tiendas sin página de categoría)
7 min de lectura
Importante:
Este artículo es para comerciantes que aún no tienen la página de categoría.
Además de la página de tu tienda (donde muestras tus productos), Wix Stores incluye las siguientes páginas especiales de la tienda:
- Página del producto: la página que muestra información sobre un producto
- Página del carrito: donde los clientes revisan los productos antes de pagarlos
- Página de finalización de compra: donde los clientes completan el proceso de compra
- Página de agradecimiento: la página que los clientes ven después de realizar una compra
Muéstrame cómo acceder a las páginas de la tienda en el Editor de Wix
Muéstrame cómo acceder a las páginas de la tienda en el Editor X
En este artículo, obtén más información sobre lo siguiente:
Agregar páginas de la tienda
Cuando agregas la app Wix Stores al sitio, se incluye una página de la tienda que contiene una galería de productos para mostrar tus productos. Puedes agregar tantas páginas adicionales como necesites.
Para agregar una página de la tienda:
- Ve a Páginas en el Editor:
- Editor de Wix:
a. Haz clic en Páginas y menú a la izquierda del Editor.
a la izquierda del Editor.
b. Haz clic en Páginas de la tienda. - Editor X:
a. Haz clic en el panel Páginas en la parte superior del Editor X.
en la parte superior del Editor X.
b. Desplázate hacia abajo y haz clic en el icono Más acciones junto a Páginas de la tienda.
junto a Páginas de la tienda.
- Editor de Wix:
- Haz clic en Agregar página de Tienda en la parte inferior.
Nota: Se agrega una nueva página con una galería de cuadrícula al sitio.
Consejo:
También puedes agregar una galería de productos, una galería tipo cinta o un widget de producto a cualquier página del sitio con solo arrastrar ese elemento desde el panel Agregar elementos.
Agregar páginas de la tienda a los menús y submenús
Si tienes un menú del sitio, las páginas que agregas se mostrarán automáticamente allí.
Si tu tienda tiene muchos artículos, puedes ayudar a los clientes a encontrar lo que buscan al organizar los productos en submenús. Cada elemento del submenú puede mostrar una categoría diferente. Tú decides si la página del menú principal (por ejemplo, Mujeres) contiene un enlace en el que se puede hacer clic y que dirige a una página o no.
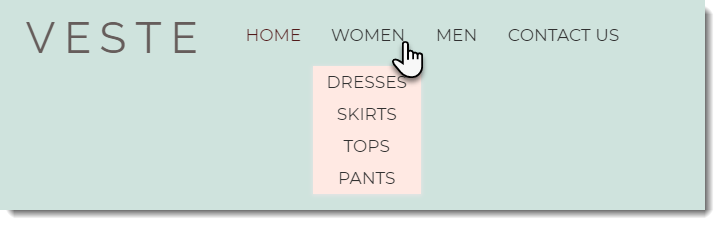
Antes de comenzar:
Prepara tus páginas y tus categorías. Por ejemplo, para crear un elemento de menú en el que se puede hacer clic llamado "Mujeres" con 4 subpáginas, crea una categoría para mujeres que tenga todos tus productos de ropa femenina y muéstrala en una página del sitio. Luego, crea categorías separadas para vestidos, faldas, blusas y pantalones y muestra cada una en una página separada. Para aprender a crear y mostrar categorías, haz clic aquí.
Para crear submenús:
- Haz clic en el menú de tu sitio.
- Haz clic en Administrar menú.
- (Opcional) Muestra u oculta las páginas del menú:
- Haz clic en Agregar ítem.
- Selecciona Páginas del sitio.
- Desmarca las casillas de verificación junto a las páginas que no deseas mostrar.
- Haz clic en Aplicar.
- (Opcional) Agrega un elemento del menú en el que no se pueda hacer clic:
a. Haz clic en Agregar ítem.
b. Selecciona Título del submenú.
c. Ingresa el nombre y haz clic en Hecho. - Configura un submenú:
a. Mueve los elementos del submenú encima del elemento del menú principal (por ejemplo, coloca "Faldas" en "Mujeres").
b. Repite los pasos para todos los elementos adicionales del submenú.
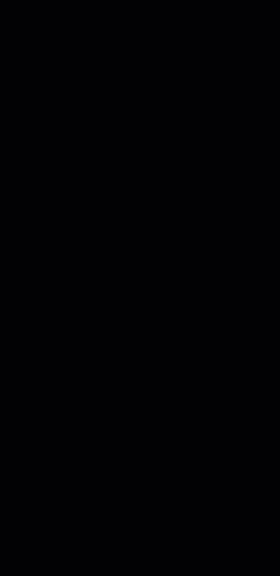
Consejo:
Para cambiar el nombre de un elemento del menú, selecciona el icono Más acciones  junto a la página correspondiente y selecciona Renombrar.
junto a la página correspondiente y selecciona Renombrar.
 junto a la página correspondiente y selecciona Renombrar.
junto a la página correspondiente y selecciona Renombrar.Mostrar una página de categoría
Puedes crear una página de categoría con imágenes en miniatura de todas tus categorías. Los clientes pueden hacer clic fácilmente para ir a la categoría que desean explorar.
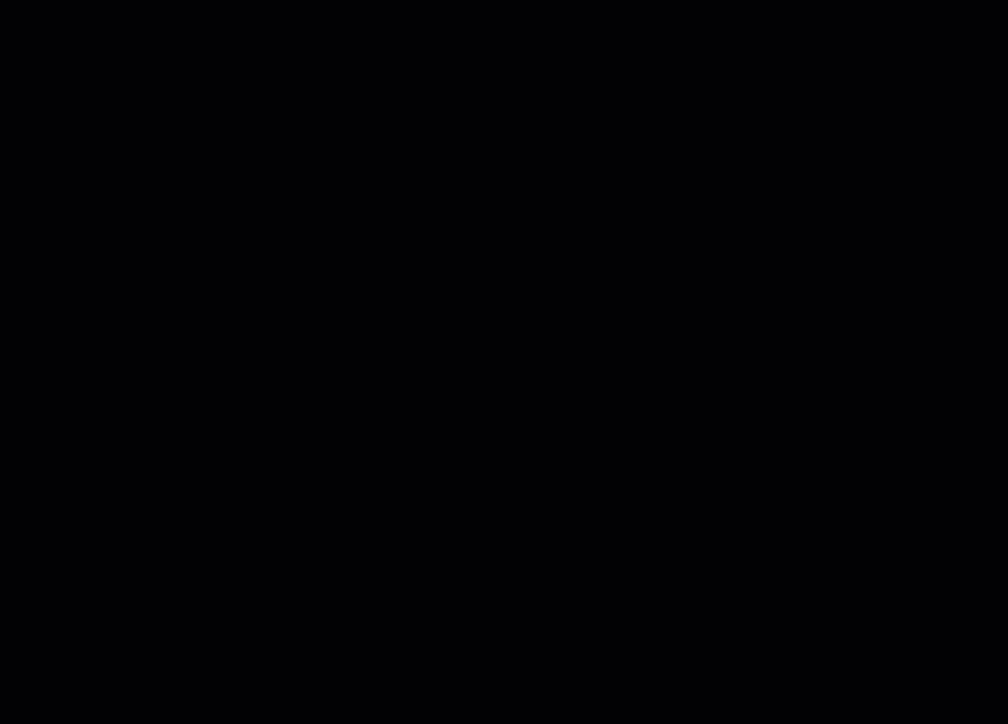
Para aprender a configurar una página de categoría, haz clic aquí.
Eliminar una página de la tienda
La página del producto, la página de agradecimiento y la página del carrito son esenciales para el funcionamiento de tu tienda y no se pueden eliminar.
Sin embargo, puedes eliminar cualquier página normal que tenga una galería de productos.
Importante:
Si eliminas la página principal de la tienda de Páginas de la tienda, toda tu tienda se eliminará del sitio. Para obtener más información sobre cómo eliminar Wix Stores, haz clic aquí.
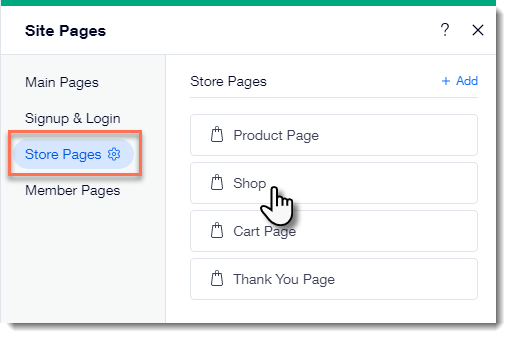
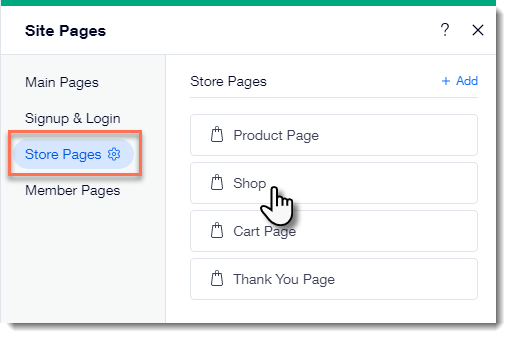
Para eliminar una página con una galería de productos:
- Haz clic en Páginas y menú
 a la izquierda del Editor.
a la izquierda del Editor. - Haz clic en Páginas principales.
- Haz clic en el icono Más acciones
 junto a la página que deseas eliminar.
junto a la página que deseas eliminar. - Selecciona Eliminar.
- Haz clic en Eliminar para confirmar.
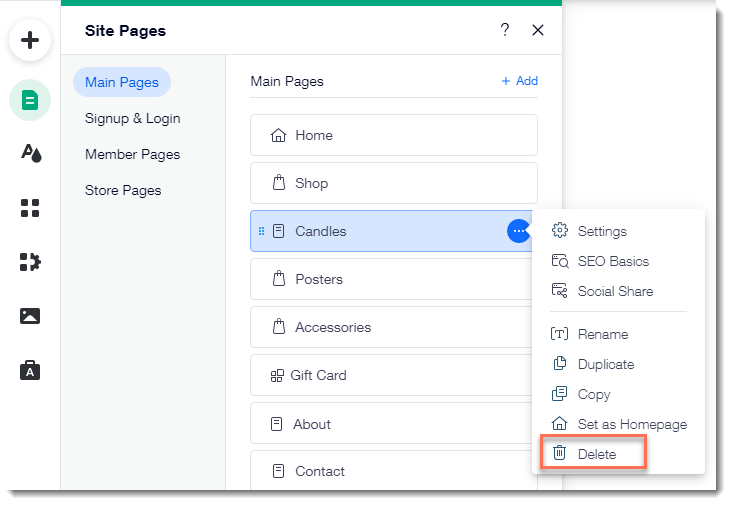
Preguntas frecuentes
En Páginas y menú, a la izquierda del Editor, ¿por qué algunas de las páginas de mi tienda tienen iconos diferentes?
¿Cómo puedo actualizar los ajustes de SEO por producto?
¿Te ha sido útil?
|
 a la izquierda del Editor.
a la izquierda del Editor. en la barra superior del Editor X.
en la barra superior del Editor X.

