Wix Stores: agregar y configurar Google Shopping
8 min
En este artículo
- Paso 1 | Conéctate a una cuenta de Google Merchant Center
- Paso 2 | Cumple con los requisitos básicos de Google
- Paso 3 | Haz coincidir tu terminología con la terminología de Google
- Paso 4 | Prepara los productos
- Paso 5 | Publica los productos en Google
- Paso 6 | Actualiza los productos que Google no ha aprobado
- Paso 7 | (Opcional) Accede a Google Merchant Center
Expone los productos de tu tienda a los compradores pertinentes mostrándolos en los resultados de búsqueda de Google. Cuando los clientes hacen clic, son redirigidos a tu tienda para finalizar la venta.

Consejo:
Los YouTubers elegibles también pueden conectar su tienda de Wix Stores a su canal de YouTube y comenzar a etiquetar y mostrar productos. Obtén más información sobre cómo conectar tu tienda de Wix Stores a YouTube.
Paso 1 | Conéctate a una cuenta de Google Merchant Center
Para comenzar, debes conectarte a una cuenta de Google Merchant Center.
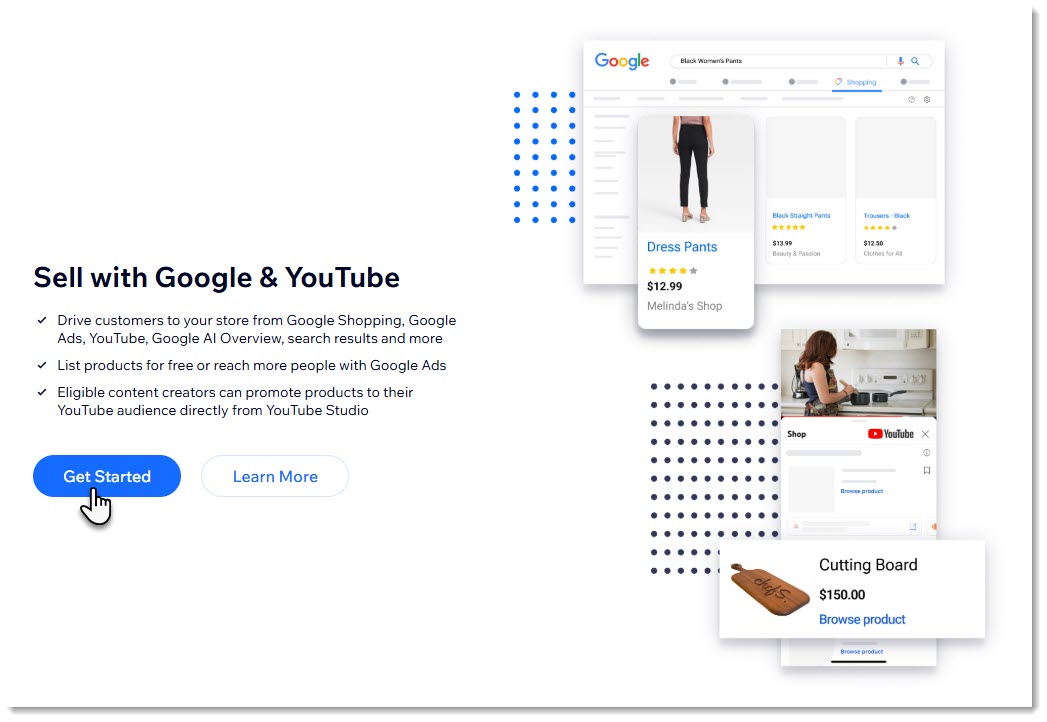
Si ya tienes una cuenta de Google Merchant Center:
Para usar tu cuenta existente de Google Merchant Center, elimina cualquier lista de datos que hayas agregado anteriormente. Luego, conecta tu cuenta existente o crea una nueva. No es necesario que crees una nueva cuenta con Wix.
Para conectarte a una cuenta de Google Merchant Center:
- Ve Google y YouTube en el panel de control de tu sitio.
- Haz clic en Comenzar.
- Haz clic en Registrarme con Wix y completa el formulario para crear una nueva cuenta.
- Haz clic en Permitir.
Nota: Tu cuenta de Google Merchant Center ahora está conectada a tu sitio de Wix. - Haz clic en Continuar.
Paso 2 | Cumple con los requisitos básicos de Google
Google tiene una serie de requisitos que debes cumplir antes de poder comenzar a vender en Google. Después de crear una cuenta de Google Merchant Center con Wix, verás una lista que incluye algunos o todos los elementos a continuación. Antes de poder continuar, debes hacer clic en cada paso y completarlo.

Haz clic en uno de los siguientes pasos para aprender a completarlo.
Agregar una opción de pago
Eliminar la contraseña de la página de productos
Elegir tarifas de envío para mostrar en Google
Confirmar que tienes información de contacto en tu sitio
Confirmar que tu sitio cuenta con Términos de Servicio y una política de reembolso
Paso 3 | Haz coincidir tu terminología con la terminología de Google
Google tiene como objetivo conectar a los compradores con los productos que están buscando. Con ese fin, utiliza atributos para comprender qué están vendiendo los comerciantes.
Por ejemplo, Google necesita saber que los pantalones que vendes son azules y para hombre, para poder mostrarlos a un comprador que busque "pantalones azules para hombre".
Para comenzar, asegúrate de que la terminología que estás usando para describir las opciones de productos en Wix esté alineada con la terminología que utiliza Google para los atributos.
Para alinear la terminología:
- Ve Google y YouTube en el panel de control de tu sitio.
- Haz clic en el icono Ajustes
 en la parte superior derecha.
en la parte superior derecha. - Selecciona la pestaña Atributos de producto.
- Haz coincidir cada uno de los términos que has utilizado para etiquetar las opciones de tus productos con un atributo de Google del menú desplegable.
Consejos:
- A veces, recibes automáticamente una sugerencia de coincidencia. En el siguiente ejemplo, "Shade" (Tonalidad) se hizo coincidir automáticamente con "Color". Puedes anular estas selecciones.
- Si tu opción no coincide con ningún atributo de Google, selecciona No hay coincidencias exactas.

Paso 4 | Prepara los productos
Ahora puedes preparar cada uno de tus productos de modo que estén listos para ser publicados. Esto implica actualizar la descripción general y agregar atributos (por ejemplo, tipo de material, grupo de edad) que ayuden a Google a mostrar tus productos a los compradores pertinentes.
Consejo:
Puedes seleccionar la fecha en la que aparecerá un producto. La fecha debe ser con al menos 24 horas de antelación, pero se recomienda 1 semana.
Para preparar productos y publicarlos en Google:
- Ve Google y YouTube en el panel de control de tu sitio.
- Haz clic para seleccionar el primer producto.
- Agrega o actualiza cualquiera de los siguientes elementos si se te solicita hacerlo:
- Imagen del producto:Ve a Productos en el panel de control de Wix y sube, al menos, una imagen de un mínimo de 100 x 100 píxeles para los productos que no son de ropa y de 250 x 250 píxeles para los productos de ropa. Más información sobre los requisitos de Google para imágenes.
- Descripción del producto: Ve a Productos en el panel de control de Wix e ingresa una descripción de, al menos, 500 caracteres. Más información sobre los requisitos de Google para las descripciones de productos.
- Selecciona una opción del menú desplegable Condición.
- (Opcional) Selecciona la casilla de verificación Este producto es para adultos si el producto incluye contenido exclusivo para adultos.
- Agrega atributos de Google:
Consejo: Lee las pautas de Google para cada atributo. Asegúrate de verificar los requisitos mínimos para cada uno de ellos, de modo que Google no rechace el producto.- Color: aprende por qué es importante agregar atributos de color de Google.
- Tamaño: aprende cómo agregar atributos de talla de Google.
- Género: aprende cómo agregar atributos de género de Google.
- Edad: aprende cómo agregar atributos de edad de Google.
- Material: aprende cómo agregar atributos de material de Google.
- Patrón: aprende cómo agregar atributos de diseño de Google.
- (Recomendado) Ingresa un código GTIN, ISBN o UPC si el producto tiene uno:
- Selecciona la casilla de verificación Este producto tiene un código GTIN, ISBN o UPC.
- Ingresa el código.
- (Opcional) Establece una fecha de publicación:
- Haz clic en la pestaña Ajustes.
- Selecciona la casilla de verificación Configura una fecha de publicación.
- Selecciona la fecha y la hora.
- Haz clic en Lista.
Consejo:
Si tu producto tiene distintas opciones de producto, las verás en la parte superior de la sección de atributos.
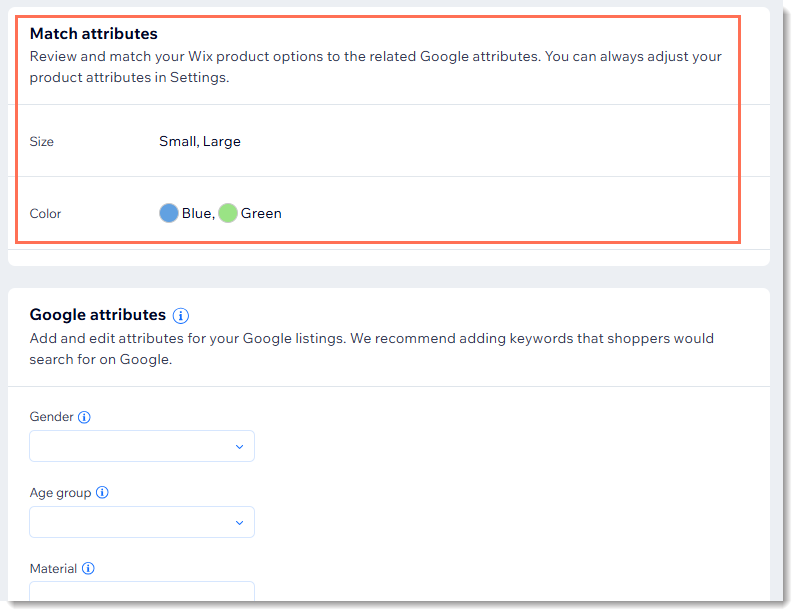
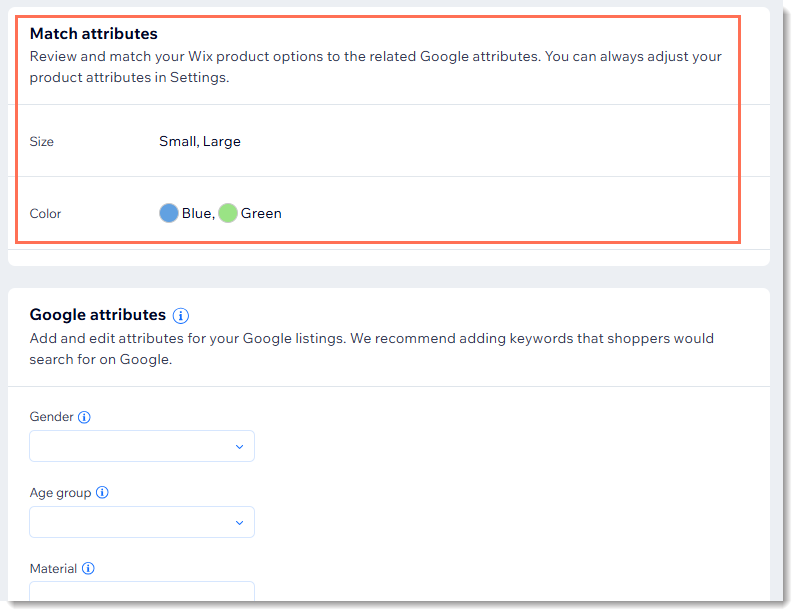
Paso 5 | Publica los productos en Google
Cuando tus productos estén listos, podrás publicarlos en Google. Luego serán revisados por Google. Este proceso suele ser rápido, pero puede tardar hasta 3 días.
Consejo:
Puedes publicar hasta 100 productos a la vez.
Puedes ver una descripción general del estado de tus productos en la parte superior de la página. Los productos que has publicado, pero que aún no han sido revisados, figurarán como pendientes. Los productos activos son los que aparecen en Google.
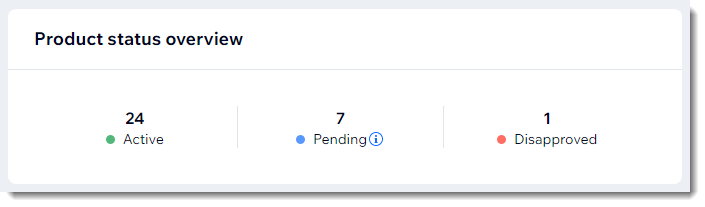
Para publicar productos en Google:
- Ve Google y YouTube en el panel de control de tu sitio.
- Selecciona lo que quieres publicar:
- Todos los productos:
- Selecciona la casilla de verificación en la parte superior izquierda para seleccionar todos los productos.
- Haz clic en Publicar productos.
- Varios productos a la vez:
- Selecciona la casilla de verificación junto a los productos que deseas publicar.
- Haz clic en Publicar productos.
- Un producto a la vez:
- Haz clic en el icono Más acciones
 junto al producto correspondiente.
junto al producto correspondiente. - Haz clic en Lista.
- Haz clic en el icono Más acciones
- Todos los productos:
Consejos:
- También puedes publicar un producto en cuanto termines de actualizarlo seleccionando Guardar y publicar en lugar de Guardar.
- Más información sobre el contenido de compras que no es compatible con Google y los tipos de productos que están prohibidos por Google.
- Las mejoras automáticas de productos se habilitan automáticamente. Esto reduce las posibilidades de que los productos sean rechazados debido a marcas de agua en las imágenes o debido a productos con variantes a diferentes precios. Para desactivar las mejoras automáticas del producto, selecciona el icono Ajustes
 , desplázate hacia abajo y selecciona la palanca Mejoras automáticas de productos para desactivarla.
, desplázate hacia abajo y selecciona la palanca Mejoras automáticas de productos para desactivarla.
Paso 6 | Actualiza los productos que Google no ha aprobado
Puedes acceder a los productos que Google no ha aprobado y publicado haciendo clic en Rechazado.
Verifica por qué no se aprobaron estos productos. Si estos problemas se pueden solucionar, actualiza la configuración y vuelve a publicar el producto.

Paso 7 | (Opcional) Accede a Google Merchant Center
Ahora que has completado la configuración, puedes administrar tu cuenta de Google Merchant directamente desde tu panel de control de Wix. Sin embargo, si deseas acceder a Google Merchant Center directamente para aprovechar algunas funciones más avanzadas (por ejemplo, ajustes avanzados de envío, conectar una cuenta de Google Ads independiente), puedes hacerlo añadiendo tu cuenta de Gmail.
Para agregar tu cuenta de Gmail:
- Ve Google y YouTube en el panel de control de tu sitio.
- Haz clic en el icono Ajustes
 en la parte superior derecha.
en la parte superior derecha. - Haz clic en Agregar cuenta de Google.
- Sigue las instrucciones para agregar tu dirección de Gmail.

