Wix Stores: agregar imágenes, GIF y videos a los productos
6 min
En este artículo
- Crear imágenes de productos efectivas
- Agregar archivos multimedia a los productos
- Editar y recortar imágenes
- Agregar texto alternativo a las imágenes
- Mostrar diferentes imágenes para las opciones de un producto
- Agregar videos de productos
- Preguntas frecuentes
Importante:
Estamos en el proceso de lanzar una nueva página de creación de productos. Si el primer campo que ves es "Nombre", significa que tienes la nueva versión. Haz clic para obtener información sobre imágenes, GIF y videos.
Agrega imágenes, GIF o videos a tus productos para que los clientes tengan la oportunidad de vivenciar los productos de tu tienda. Las imágenes de alta calidad ayudan a captar la atención de los clientes, aumentan la confianza y fomentan las compras.
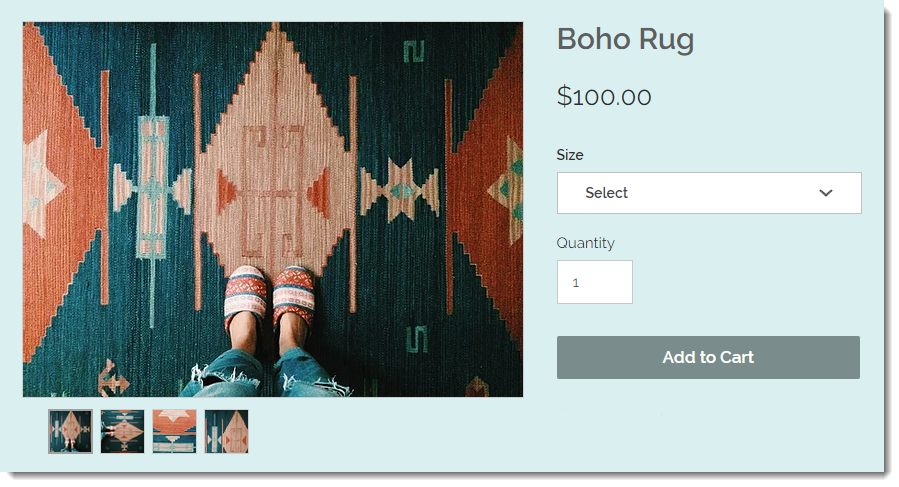
Crear imágenes de productos efectivas
Las buenas imágenes de productos pueden marcar la diferencia entre realizar una venta o perderla. Dado que los clientes no pueden tocar ni probar tu producto en persona, tus imágenes, GIF y videos son clave para mostrarles exactamente lo que ofreces.
- La calidad importa: incluso tus mejores productos pueden no parecer atractivos si la calidad de la imagen es mala. Usa imágenes de alta resolución, una iluminación adecuada y un trípode para obtener resultados óptimos.
- Variedad: a los clientes les encanta ver los productos desde múltiples ángulos. Incluye primeros planos para mostrar detalles como las costuras de las telas, las texturas o aspectos artesanales.
- Imágenes en contexto: muestra tu producto en acción o en uso. Por ejemplo, en lugar de mostrar solo un primer plano de un sombrero, agrega una imagen de alguien usándolo.
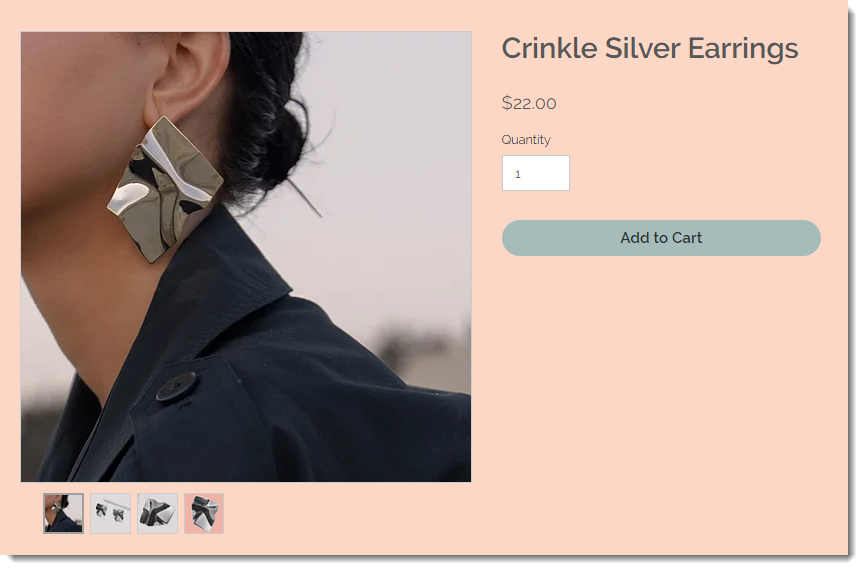
Para obtener más consejos útiles sobre cómo crear excelentes imágenes de productos, consulta esta guía.
Agregar archivos multimedia a los productos
Al crear tus imágenes, asegúrate de prestar atención a las proporciones de las imágenes (el ancho de la imagen frente al alto). Sigue estas recomendaciones para una visualización óptima:
Tamaños y resoluciones de imágenes recomendados:
- Resolución mínima: 3000 x 3000 píxeles.
- Proporción de imagen: 16:9, 3:2, 4:3, 1:1, 3:4, 2:3, 9:16
- Relación recomendada para dispositivos móviles: 1:1 (una imagen cuadrada).
- Recomendado para dispositivos de escritorio: el estilo Clásico de la Página de producto es compatible con todas las proporciones de imagen. Otros estilos se ven mejor con imágenes más anchas.
Para agregar imágenes o GIF a un producto:
- Ve a Productos en el panel de control de tu sitio.
- Haz clic para seleccionar un producto.
- Haz clic en Agregar imágenes.
- Selecciona imágenes, GIF o videos desde el Administrador de multimedia o haz clic en Subir multimedia para agregar imágenes o GIF desde tu computadora.
- Haz clic en Agregar multimedia.
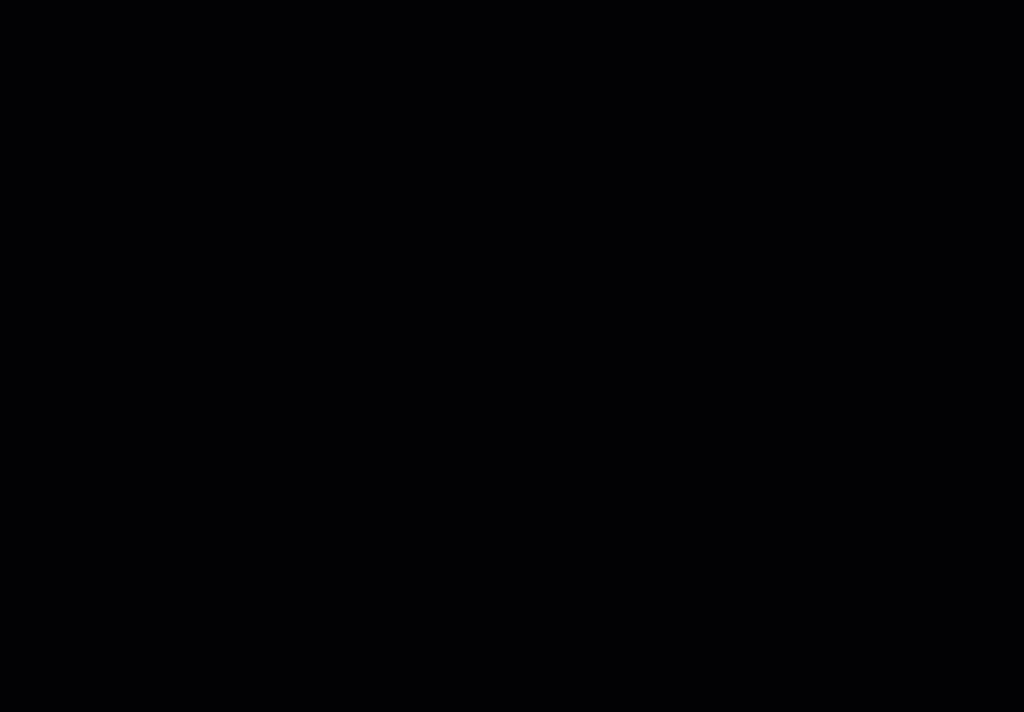
Editar y recortar imágenes
Después de subir una imagen, puedes usar Wix Estudio fotográfico para realizar cambios, directamente en la pestaña Productos. Puedes hacer lo siguiente:
- Recortar imágenes
- Ajustar el brillo, el contraste o la saturación
- Crear imágenes transparentes
- Cambiar el color de fondo
- Agrega texto
- y más...
Para acceder al estudio fotográfico en Wix Stores:
- Ve a Productos en el panel de control de tu sitio.
- Haz clic para seleccionar un producto.
- Pasa el cursor sobre la imagen que deseas editar.
- Haz clic en el icono Editar
 .
.
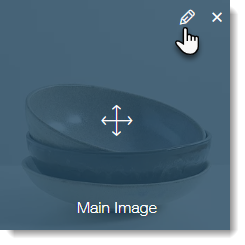
Obtén más información sobre las herramientas avanzadas disponibles en Wix Estudio fotográfico.
Agregar texto alternativo a las imágenes
Mejora tu SEO y la accesibilidad al agregar texto alternativo a las imágenes de los productos. El texto alternativo describe la imagen para los motores de búsqueda y los usuarios con discapacidades visuales. Por ejemplo, el texto alternativo de un bolso de mano de cuero podría ser "Bolso de mano de cuero marrón con detalles dorados y correa ajustable".
Para agregar texto alternativo:
- Ve a Productos en el panel de control de tu sitio.
- Haz clic para seleccionar un producto.
- En la sección Imágenes y videos, haz clic en el icono Más acciones
 .
. - Haz clic en Editar texto alternativo para las imágenes.
- Ingresa el texto alternativo.
- (Opcional) Haz clic en el icono Copiar a todas las imágenes
 para aplicar el mismo texto a todas las imágenes.
para aplicar el mismo texto a todas las imágenes. - Haz clic en Hecho.
Mostrar diferentes imágenes para las opciones de un producto
Ayuda a los clientes a visualizar cada una de tus opciones de productos al mostrar imágenes separadas de cada uno.
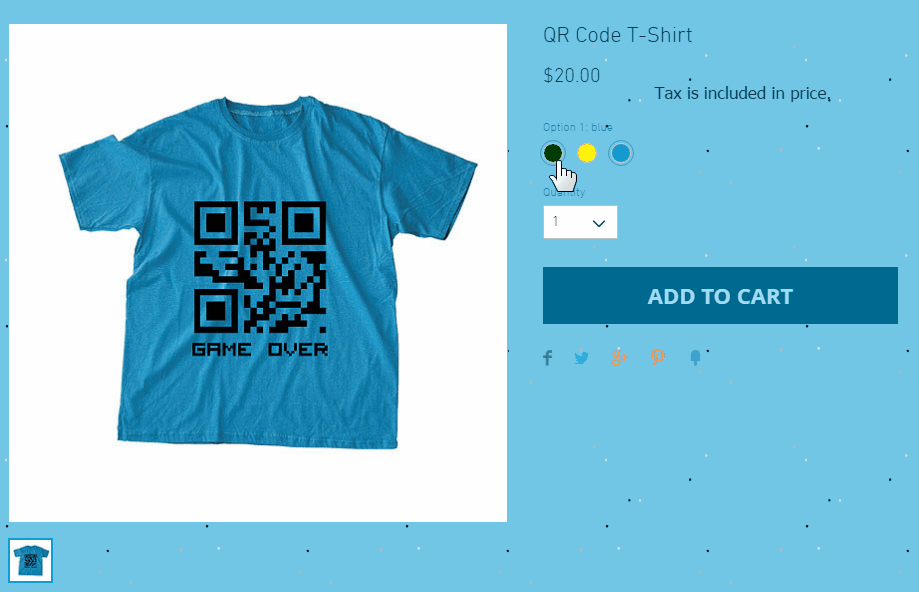
Nota:
Puedes vincular imágenes a cada opción, pero no a cada variante. Para votar por esta función, haz clic aquí.
Para vincular imágenes, GIF y video a las opciones del producto:
- Ve a Productos en el panel de control de tu sitio.
- Selecciona un producto con opciones de productos.
- Desplázate hacia abajo hasta la sección Opciones del producto y haz clic en Conectar imágenes.
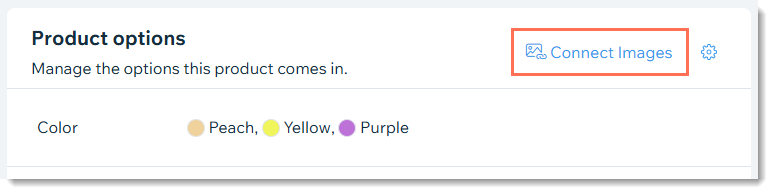
Agregar videos de productos
Los videos de productos son lo mejor después de experimentar un producto en persona. Pueden dar a los clientes la confianza que necesitan para realizar una compra.
Notas:
- Formatos de video aceptables: AVI, MP4, MOV, MPEG
- Los videos pueden tener hasta 50 MB de tamaño.
Para agregar videos a los productos de tu tienda:
- Ve a Productos en el panel de control de tu sitio.
- Selecciona un producto existente o un Nuevo producto para agregar uno nuevo.
- Haz clic en Agregar videos.
- Selecciona videos en el Administrador de multimedia o haz clic en Cargar multimedia para agregar videos.
- Haz clic en Agregar a la página.
Preguntas frecuentes
¿Puedo proteger las imágenes de mi tienda para que no sean copiadas por los visitantes?
¿Cómo puedo vender contenido de video?
¿Quieres más información?
Consulta el curso completo de Wix Learn sobre cómo comenzar con Wix eCommerce (enlace en inglés).

