Wix Stores: agregar elementos de la tienda
5 min
En este artículo
- Acceder al panel Agregar
- Galería cuadrícula de productos
- Galería tipo cinta de productos
- Galería de productos relacionados/Los más vendidos
- Widget del producto
- Icono del carrito de compras
- Botón Agregar al Carrito
- Conversor de divisas
Wix Stores ofrece una variedad de elementos que te ayudan a exhibir tus productos exactamente como quieres. Comienza por ir al panel Agregar y luego elige lo que deseas agregar a tu sitio.
Acceder al panel Agregar
Arrastra los elementos de la tienda desde el panel Agregar y colócalos en cualquier lugar de tu sitio.
Editor de Wix
Editor de Wix Studio
- Ve al editor.
- Haz clic en Agregar elementos
 a la izquierda del editor.
a la izquierda del editor. - Haz clic en Tienda online.
- Selecciona el elemento que deseas agregar.
Galería cuadrícula de productos
La galería de productos tipo cuadrícula muestra los productos en forma de cuadrícula. Agrega una galería a cualquier página del sitio y luego decide qué mostrar: todos los productos o una categoría específica.

Siguientes pasos:
Haz clic en la galería y luego en Elegir una categoría. Después, selecciona la categoría que deseas mostrar.


Galería tipo cinta de productos
Una galería tipo cinta es la manera perfecta de mostrar tus productos. Los clientes pueden hacer clic en las flechas de navegación para ver más productos.
Consejo:
Puedes mostrar hasta 32 productos en una galería tipo cinta.

Siguientes pasos:
Haz clic en la galería y luego en Elegir una categoría. Después, selecciona la categoría que deseas mostrar.


Galería de productos relacionados/Los más vendidos
Muestra a los clientes otros productos que puedan interesarles. Después de agregar este elemento, ve a la pestaña Productos y selecciona lo que deseas mostrar: una galería de productos relacionados o una que muestre los más vendidos.

Widget del producto
El widget de producto te permite mostrar un solo producto en cualquier lugar del sitio. Esta es una muy buena opción si deseas mostrar un producto en otro lugar del sitio que no sea las páginas habituales de tu tienda.
Puedes elegir uno de los dos estilos del Widget de producto:


Siguientes pasos:
- Haz clic en el widget, luego en Ajustes y selecciona el producto que deseas mostrar.

- Personaliza el widget del producto.
Icono del carrito de compras
Wix Stores incluye un icono de carrito que aparece en el encabezado del sitio. Si eliminaste el icono del carrito, puedes volver a agregarlo o usar otro icono.
Si agregas el icono del carrito al encabezado o al pie de página, por defecto se mostrará en todas las páginas del sitio. Para cambiar esta opción, puedes hacer clic con el botón derecho del mouse en el icono del carrito y luego en la palanca Mostrar en todas las páginas para desactivarla.

Botón Agregar al Carrito
Puedes colocar un botón Agregar al carrito individual en cualquier lugar del sitio. El botón estará enlazado al producto que tú elijas.
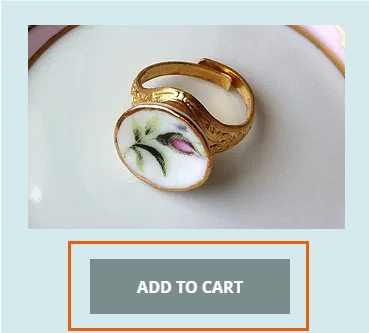
Conversor de divisas
Agrega un conversor de divisas a tu tienda para que los clientes puedan ver los precios en su divisa habitual.
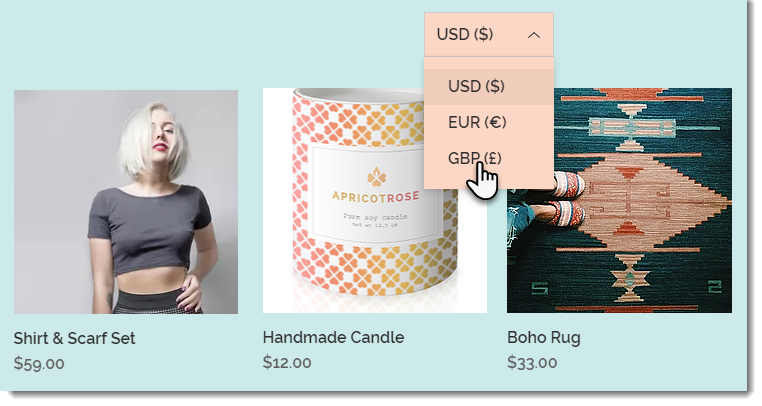
Notas:
- Los tipos de cambio los proporciona XE. Al hacer clic en "Agregar divisas", aceptas los Términos de Uso de XE.
- El conversor de divisas está disponible para los sitios que hayan hecho Upgrade a un plan que admita la conversión de monedas.
- El conversor de divisas solo cambia la divisa que se muestra en el sitio, no modifica la divisa de las transacciones de venta.
¿Quieres más información?
Consulta el curso completo en Wix Learn sobre cómo crear tu tienda o salta directamente al último video sobre cómo diseñar y publicar tu tienda (enlace en inglés).

