Wix Restaurants: imprimir pedidos online desde la app Wix
6 min
En este artículo
- Paso 1 | Vincula la impresora
- Paso 2 | Conecta la impresora a la app Wix
- Paso 3 | Personaliza los ajustes de la impresora
- Preguntas frecuentes
Importante:
- Este artículo trata sobre la nueva app Pedidos de Wix Restaurants.
- Antes de que puedas comenzar a imprimir pedidos, asegúrate de tener una impresora compatible.
Imprime automáticamente los pedidos entrantes del restaurante con una impresora térmica y la app Wix. Una vez realizada la configuración, los pedidos se imprimen apenas llegan cuando tienes la app abierta, sin necesidad de pulsar. Puedes elegir entre 3 plantillas para impresiones o imprimir manualmente los pedidos, según sea necesario.
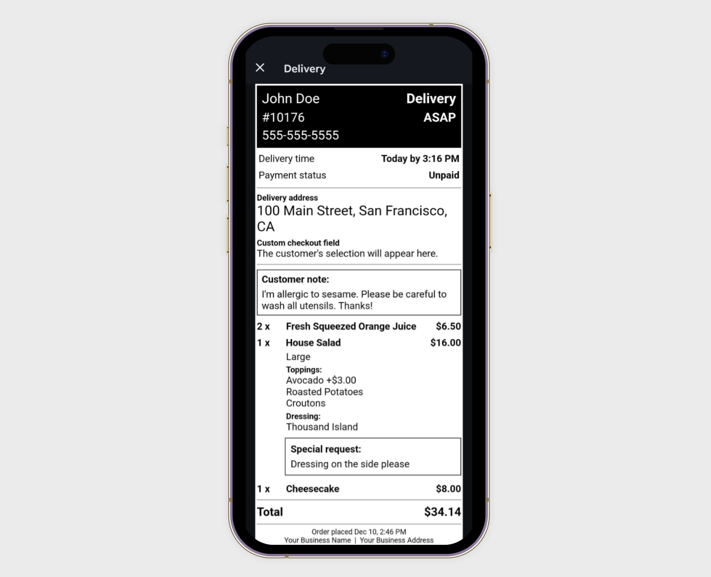
Paso 1 | Vincula la impresora
Configura la impresora térmica para imprimir pedidos automáticamente. Elige cómo vincular la impresora con el dispositivo (Bluetooth, Wi-Fi o Ethernet) y sigue los pasos correspondientes.
Bluetooth
Wifi y Ethernet
Consejo:
Si tienes algún problema con la impresión, consulta estos pasos para solucionar problemas. Si tienes problemas con el emparejamiento, comunícate con el equipo de Atención al Cliente del fabricante de la impresora.
Paso 2 | Conecta la impresora a la app Wix
Después de emparejar la impresora, conéctala a la app Wix para la impresión automática.
Para conectar la impresora a la app Wix:
- Accede a los ajustes de pedidos online en la app móvil Wix:
- Ve a tu sitio en la app Wix.
- Pulsa Administrar
 en la parte inferior.
en la parte inferior. - Pulsa Ventas.
- Pulsa Pedidos (Nuevo).
- Pulsa el icono Más acciones
 en la parte superior derecha.
en la parte superior derecha. - Selecciona Administrar ajustes.
- Conecta la impresora a la app:
- Pulsa Impresión térmica en Impresión.
- Pulsa Comenzar.
- Sigue las indicaciones y verifica la impresora seleccionada. Para seleccionar una impresora diferente, pulsa otra opción de la lista.
- (Opcional) Verifica que la impresora esté conectada pulsando Imprimir pedido de prueba para imprimir un recibo de prueba.
- Pulsa Listo.
¿Cuál es el siguiente paso?
Una vez conectada, la impresora imprime automáticamente los pedidos entrantes. Mantén la app abierta para la impresión automática. La página Pedidos online permanece activa incluso en caso de inactividad.
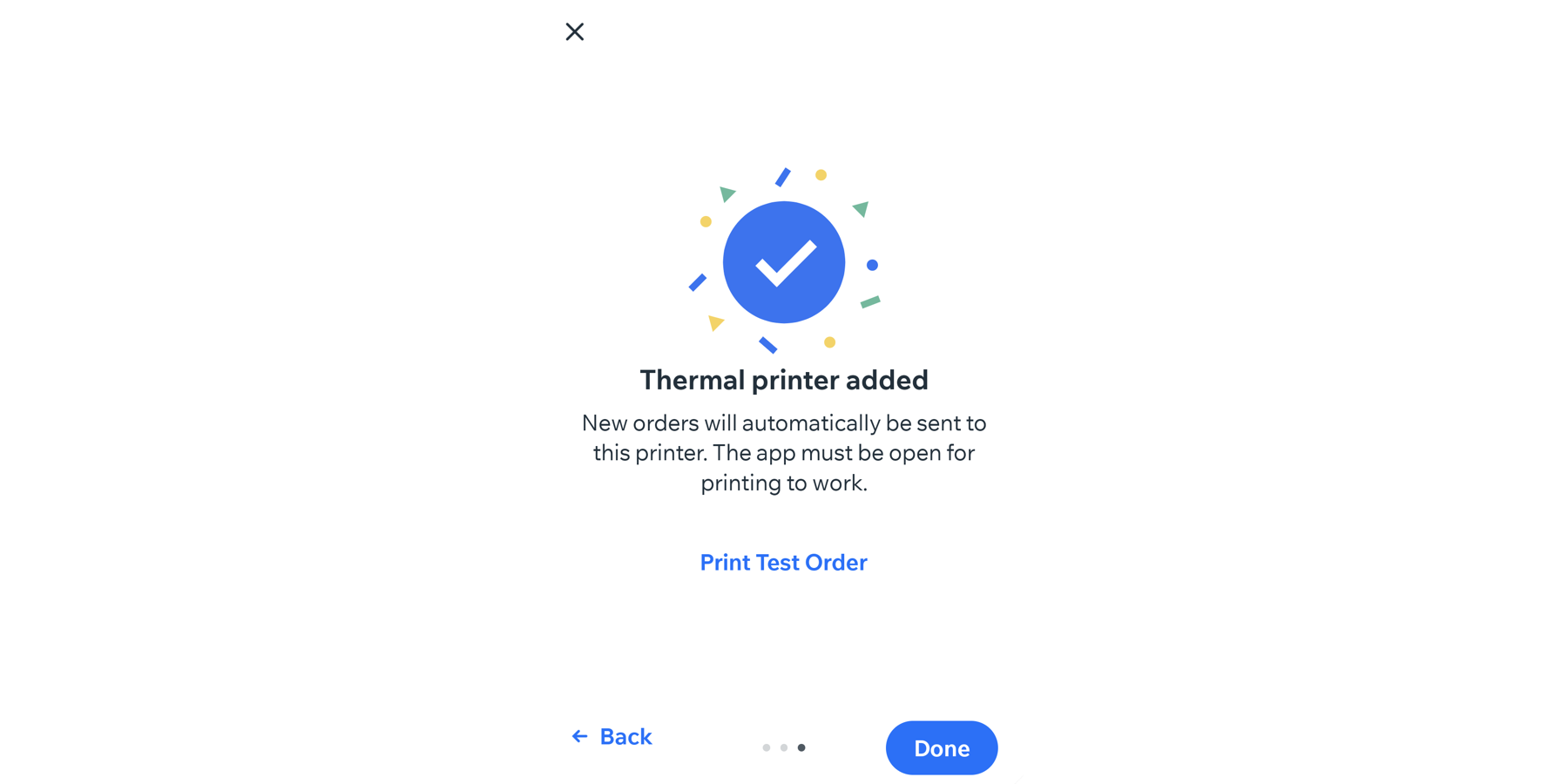
Paso 3 | Personaliza los ajustes de la impresora
Después de conectar la impresora, elige el aspecto de los recibos y cuántas copias imprimir. La plantilla para impresión que selecciones se aplica a todos los pedidos impresos térmicamente.
Para personalizar los ajustes de la impresora:
- Ve a tu sitio en la app Wix.
- Pulsa Administrar
 en la parte inferior.
en la parte inferior. - Pulsa Ventas.
- Pulsa Pedidos (Nuevo).
- Pulsa el icono Más acciones
 en la parte superior derecha.
en la parte superior derecha. - Selecciona Administrar ajustes.
- Selecciona la plantilla para imprimir en Seleccionar plantilla:
- Detallado: incluye todos los detalles del pedido, incluida la información del cliente, los detalles de cumplimiento, el estado del pago y los ítems del menú.
- Cocina: incluye solo los ítems del menú, las cantidades y las instrucciones especiales. Ideal para personal de cocina.
- Envío: se centra en los detalles del cliente, la dirección de envío, la información de contacto, el estado del pago y los ítems del menú. Ideal para coordinar entregas.
Consejo: Haz clic en Vista previa para obtener una vista previa de la impresión de un recibo.
- Establece el número de copias de cada pedido haciendo clic en el icono + junto a Número de copias. Puedes imprimir de 1 a 10 copias de cada pedido.
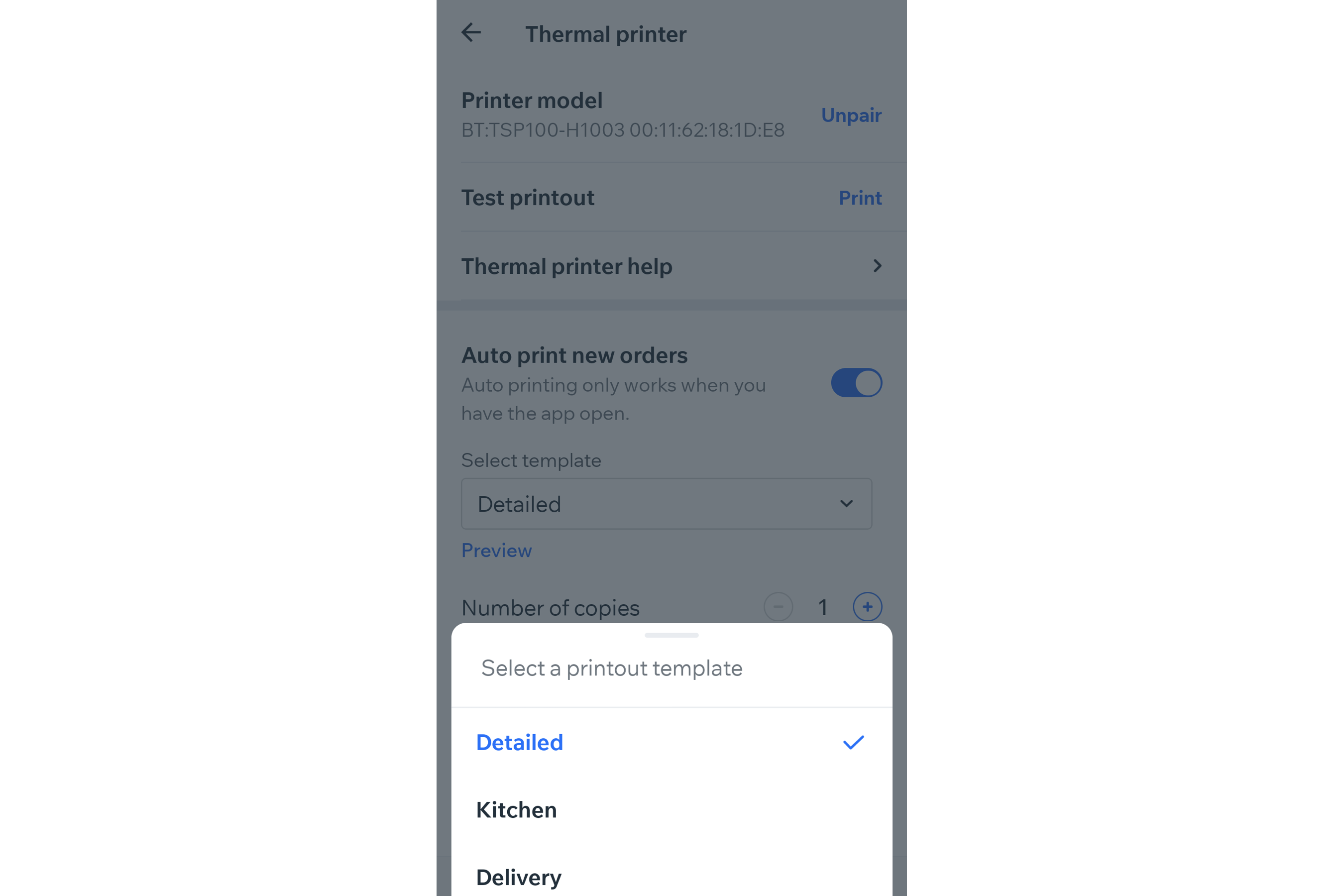
Preguntas frecuentes
Haz clic en una de las siguientes preguntas para obtener más información sobre cómo imprimir pedidos online desde la app Wix.
¿Cuántas impresoras puedo conectar?
¿Cómo desactivo la impresión automática?
¿Cómo imprimo un pedido manualmente desde la vista de estado?
¿Cómo cambio la plantilla de la copia impresa para los recibos?
¿Qué aspecto tiene un pedido impreso de forma térmica?
¿Cómo resuelvo los problemas de impresión?


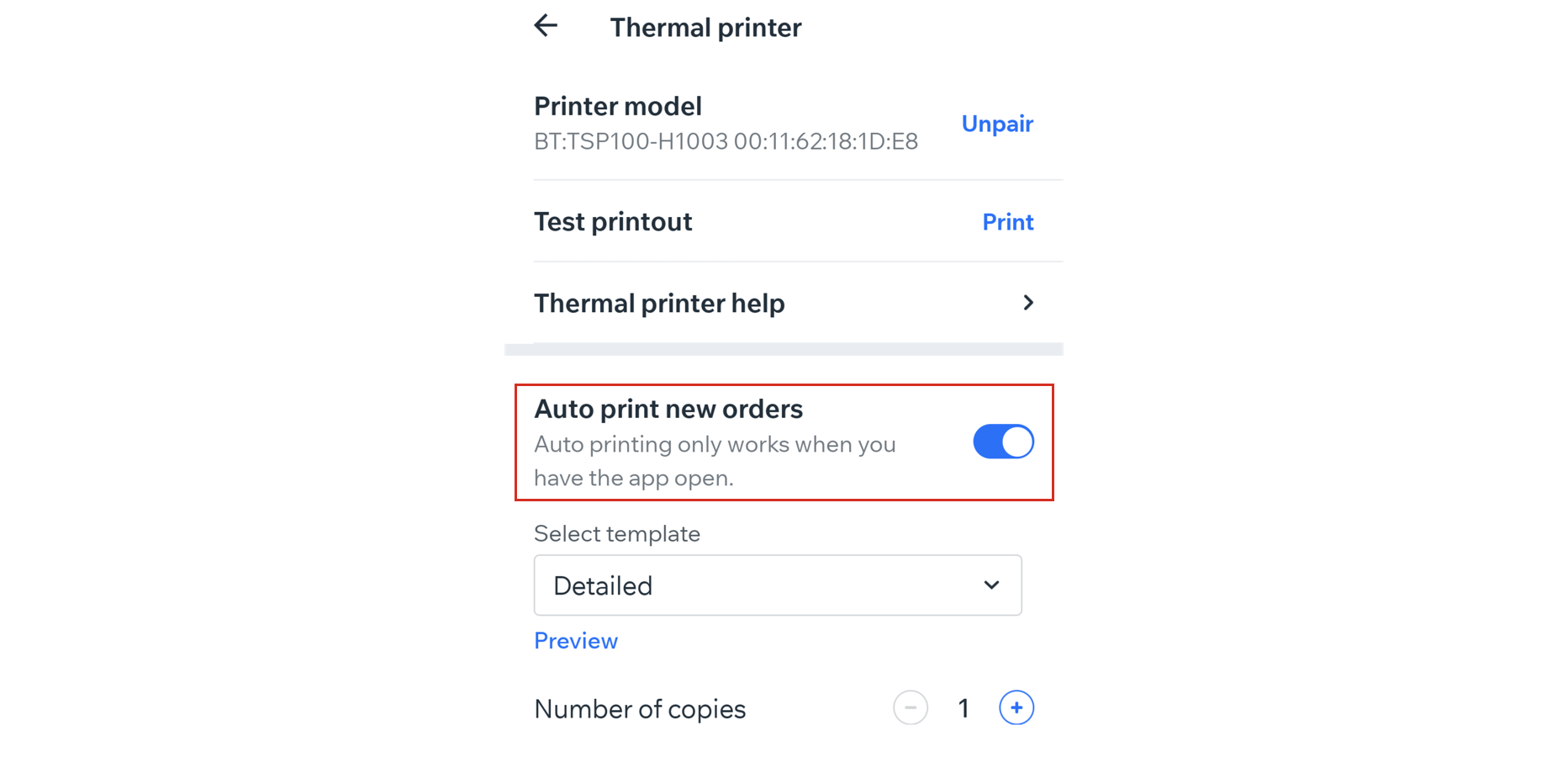
 en el pedido correspondiente.
en el pedido correspondiente.
