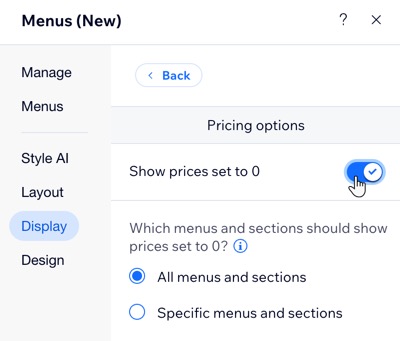Wix Restaurants: comprender los precios en los menús
5 min
En este artículo
- Comprender cómo se muestran los precios
- Ejemplo de cómo aparecen los precios en tu sitio
- Ocultar los precios y las divisas de los elementos del menú
- Mostrar u ocultar los precios establecidos en 0,00
Importante:
Asegúrate de actualizar la app Menús a la última versión en el editor.
Controla el aspecto de los precios en los menús. La apariencia de los precios depende del formato regional que elijas, así como de la app que estés usando (es decir, Menús de Wix Restaurants, Pedidos de Wix Restaurants).
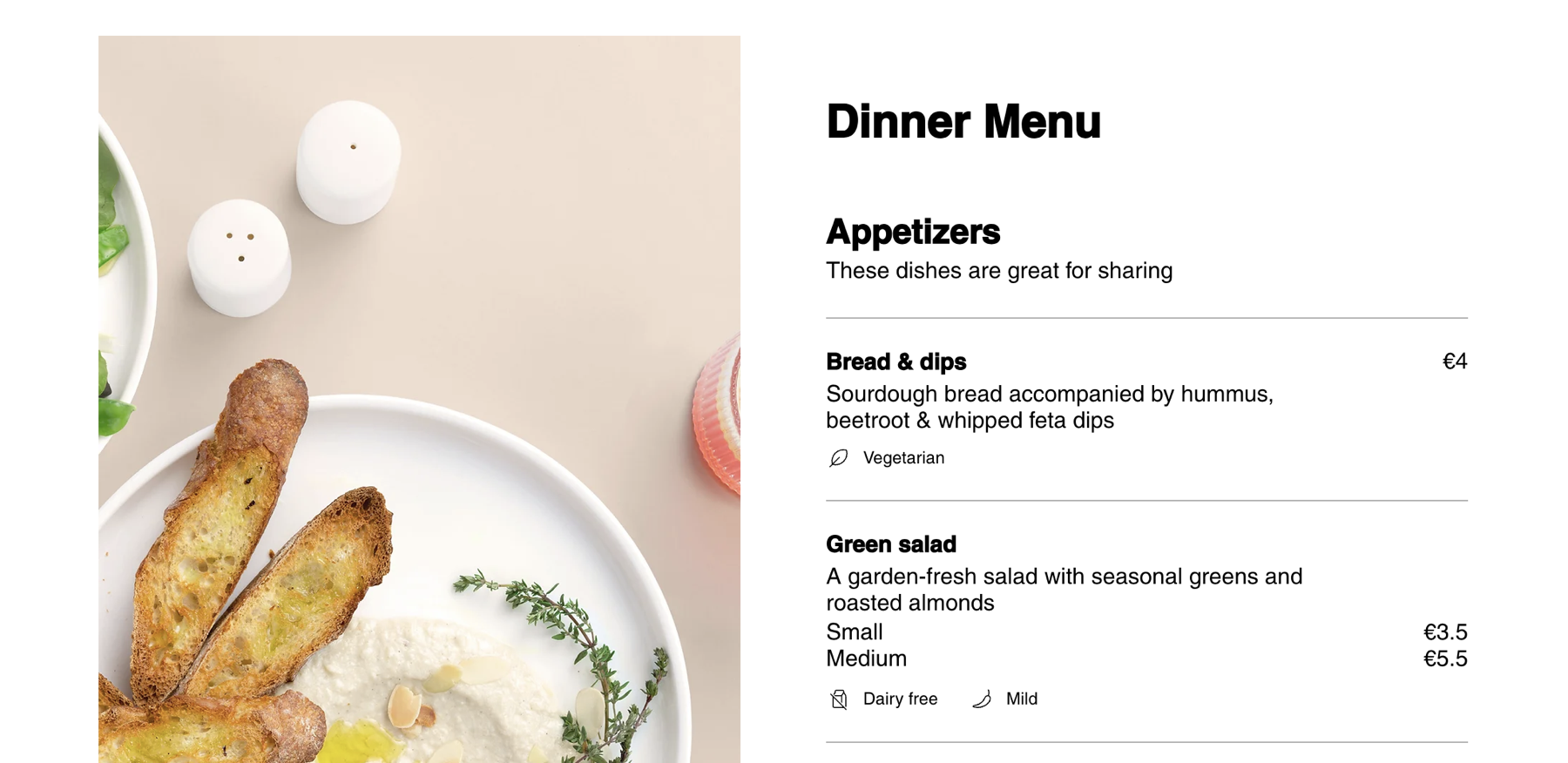
Comprender cómo se muestran los precios
Puedes personalizar ambos en el menú para alinearlos con las necesidades del negocio de tu restaurante. Una vez que agregas un ítem del menú e ingresas un precio para él, el valor numérico aparece en el menú tal y como lo escribiste. El aspecto del precio depende del formato que elijas y de la app específica que estés usando (Menús de Wix Restaurants o la app Pedidos de Wix Restaurants). Si ofreces algunos ítems de forma gratuita, puedes decidir cómo se ven. También puedes ocultar del menú los precios y la moneda.
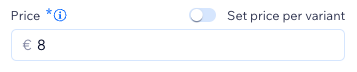
El formato del precio detalla aspectos como el número de dígitos para la parte fraccionaria del precio y el símbolo de la moneda que se usa para separarlos. Por ejemplo, el patrón del dólar estadounidense muestra que el símbolo "$" aparece antes del número del precio. Puedes personalizar el aspecto del precio en el menú cambiando los ajustes regionales de tu sitio.
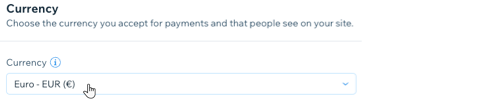
Nota:
Este es el caso en la nueva app Menús de Wix Restaurants y no en la nueva app Pedidos de Wix Restaurants. La página Menús muestra los precios tal y como los escribes en el panel de control, mientras que la página Pedidos de Wix Restaurants rellena los precios con 2 cifras decimales.
Ejemplo de cómo aparecen los precios en tu sitio
El siguiente ejemplo muestra la configuración regional establecida en Alemania y la moneda en euros. Mira cómo se ven los precios en la app Menús frente a la app Pedidos de Wix Restaurants.
Precio al escribirlo en la app Menús | Precio que se muestra en la app Menús | Precio que se muestra en la app Pedidos de Wix Restaurants |
|---|---|---|
1234,56 | 1.234,56€ | 1.234,56€ |
1234 | 1234€ | 1.234,00€ |
1234,5 | 1.234,5€ | 1.234,50€ |
1234,567 | 1.234,567€ | 1.234,57€ |
Ocultar los precios y las divisas de los elementos del menú
Puedes ocultar precios o divisas del menú para crear un diseño limpio y minimalista. Esta opción es ideal para realizar promociones, eventos exclusivos o para enfatizar el atractivo estético de tu menú sin mostrar información sobre los precios.
Editor de Wix
Editor de Wix Studio
- Ve al editor.
- Ve a la página del menú en el editor.
- Haz clic en la app Menús (Nuevo) en la página.
- Haz clic en Ajustes.
- Haz clic en la pestaña Mostrar.
- En Ítems, edita lo siguiente:
- Precio: selecciona o desmarca la casilla de verificación para mostrar u ocultar el precio y la divisa.
- Moneda: desmarca la casilla de verificación si deseas mostrar solo el precio sin la divisa.
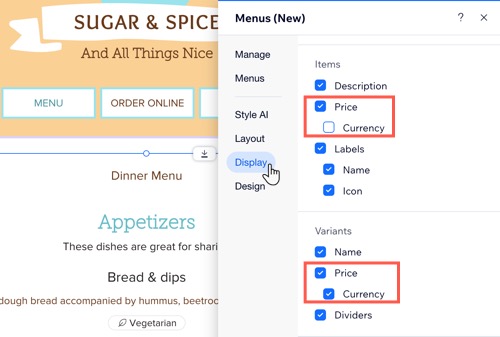
Mostrar u ocultar los precios establecidos en 0,00
Si tienes ítems que son gratuitos en tu menú, tú decides cómo mostrar su precio: mostrar "0" como precio o no mostrar ningún precio. Puedes establecer esta regla para todas las secciones y menús, o seleccionar secciones específicas.
Consejo:
El ajuste que elijas se aplica a todos los ítems, las variantes y los modificadores con un precio de 0,00; ya sea mostrando "0" u ocultando el precio.
Editor de Wix
Editor de Wix Studio
- Ve al editor.
- Ve a la página del menú en el editor.
- Haz clic en la app Menús (Nuevo) en la página.
- Haz clic en Ajustes.
- Haz clic en la pestaña Mostrar.
- Haz clic en Opciones de precios debajo de Opciones de visualización adicionales.
- Haz clic en la palanca Mostrar precios configurados en 0 para mostrar u ocultar el precio de los ítems gratuitos:
- Habilitada: aparece "0" en el precio de los ítems gratuitos. Selecciona qué menús y secciones deben mostrar este precio: Todos los menús y secciones o Solo menús y secciones específicos.
- Deshabilitada: los precios de los ítems gratuitos están ocultos en tu sitio online.