Wix Restaurants: administrar los pedidos
3 min
En este artículo
- Aceptar pedidos entrantes
- Marcar un pedido como entregado
- Rechazar un pedido
Importante:
- Este artículo trata sobre la app Pedidos de Wix Restaurants original.
- Hemos lanzado una nueva app de pedidos online. Aprende cómo agregar y configurar la nueva app Pedidos de Wix Restaurants.
Cuando llega un pedido, escuchas un sonido y ves una alerta roja en la pestaña Pedidos del panel de control de tu restaurante. Puedes aceptar el pedido entrante, marcarlo como entregado o rechazarlo.
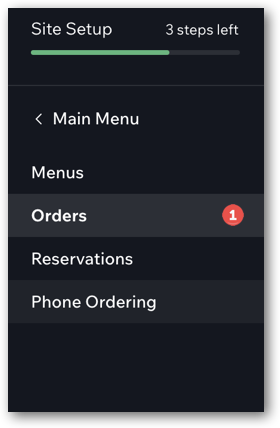
¿Has conectado Square POS a Wix Restaurants?
Cuando conectas Square POS a tu sitio de Wix Restaurants, administras tus pedidos online a través de Square POS. También puedes verlos desde la pestaña Pedidos en el panel de control de tu sitio.
Aceptar pedidos entrantes
Acepta los pedidos entrantes de los clientes y realiza un seguimiento de todos los pedidos de tu restaurante.
Para aceptar un pedido:
- Ve a la pestaña Pedidos en el panel de control de tu sitio.
- Haz clic en el pedido correspondiente.
- Haz clic en Aceptar en la parte superior derecha.
Después de aceptar un pedido, se mueve a la pestaña En progreso. Desde aquí, puedes marcar el pedido como entregado cuando estés listo.
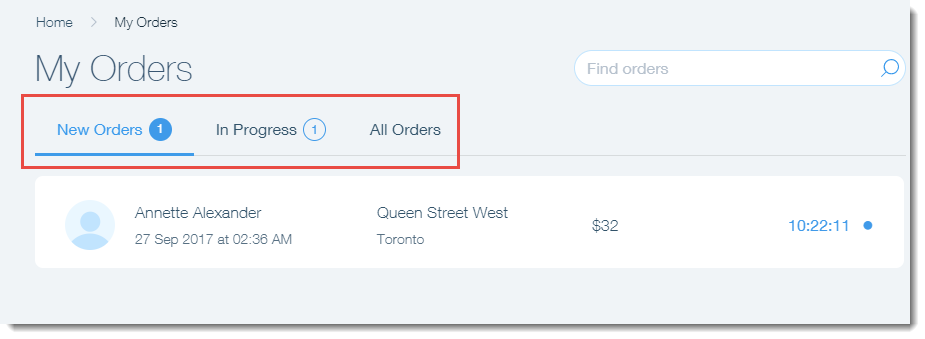
Consejo:
Puedes establecer métodos de notificaciones adicionales (email, texto, fax, etc.) y notificaciones de respaldo que se activan después de un tiempo determinado en el que no se ha administrado un producto. Más información
Marcar un pedido como entregado
Después de procesar un pedido, puedes marcarlo como entregado. Los pedidos entregados se mueven de la pestaña En progreso a la pestaña Todos los pedidos.
Para marcar un pedido como entregado:
- Ve a la pestaña Pedidos del panel de control de tu sitio.
- Haz clic en la pestaña En progreso en la parte superior.
- Haz clic en el pedido correspondiente.
- Haz clic en Marcar como entregado en la parte superior derecha.
Rechazar un pedido
Si no puedes procesar un pedido o si un cliente llama para cancelarlo, puedes rechazar el pedido sin importar en qué estado se encuentre.
Para evitar contracargos y reclamos:
- Debes ponerte en contacto con el cliente después de rechazar un pedido para informarle que su pedido no se ha procesado correctamente.
- Debes anular la transacción en el panel de control de la pasarela de pago elegida. Marcar un pedido como rechazado no anula ni reembolsa automáticamente la transacción. Para localizar el ID de la transacción, ve a la pestaña Pagos en el panel de control. El ID de la transacción aparece debajo del método de pago.
Para rechazar un pedido que aún no ha sido aceptado:
- Ve a la pestaña Pedidos del panel de control de tu sitio.
- Haz clic en el pedido correspondiente.
- Haz clic en el icono Mostrar más
 en la parte superior derecha y selecciona Rechazar.
en la parte superior derecha y selecciona Rechazar. - Ingresa el motivo del rechazo.
- Haz clic en Rechazar para confirmar.
Para rechazar un pedido que ya ha sido aceptado:
- Ve a la pestaña Pedidos del panel de control de tu sitio.
- Haz clic en la pestaña En progreso.
- Haz clic en el pedido correspondiente.
- Haz clic en el icono Mostrar más
 en la parte superior derecha y selecciona Rechazar.
en la parte superior derecha y selecciona Rechazar. - Ingresa el motivo del rechazo.
- Haz clic en Rechazar para confirmar.
Consejo:
También puedes rechazar un pedido una vez que se haya marcado como entregado. Basta con hacer clic en la pestaña Todos los pedidos para encontrar el pedido correspondiente.

