Wix Álbumes de fotos: comunicarse con los clientes mediante la lista de favoritos
5 min
En este artículo
- Enviar tu lista de favoritos a los clientes
- Permitir que los clientes revisen las fotos
- Ver la lista y los comentarios de un cliente
Utiliza la función de revisión de Wix Álbumes de fotos para permitir que tus clientes y visitantes del álbum se comuniquen contigo acerca de tus fotos. Pueden crear listas de sus fotos favoritas, escribir comentarios en su lista y en fotos individuales, y especificar las instrucciones especiales que tengan.
Por ejemplo, tu cliente puede dejar un comentario para hacerte saber cuántas copias de una foto quiere o para preguntarte si una foto en particular está disponible en blanco y negro.
Enviar tu lista de favoritos a los clientes
Después de crear tu lista de favoritos, puedes enviarla a tus clientes mediante un enlace, por email o a través de WhatsApp.
Para enviar una lista:
- Ve a la pestaña Álbum de fotos en el panel de control.
- Haz clic en Administrar álbum junto al álbum que deseas usar.
- Haz clic en Administrar listas en Listas de favoritos.
- 4. Haz clic en la lista que deseas compartir.
- 5. Haz clic en Compartir lista.
- Elige cómo quieres compartir el enlace o pulsa Ver la lista para ver cómo se ve.
- Copiar enlace: copia el enlace y envíalo a tu cliente.
- Email: envía el enlace por email.
- WhatsApp: envía el enlace a través de WhatsApp.
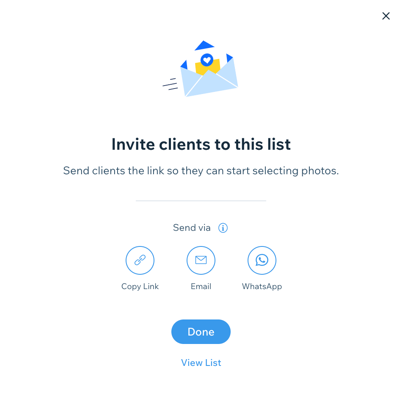
Permitir que los clientes revisen las fotos
Después de enviar tu lista de favoritos a tus clientes, pueden agregar comentarios a la lista, guardar las fotos que les gustan en su propia lista o dejar comentarios en fotos individuales. Esto permite que tus clientes se comuniquen contigo sobre cualquier pregunta que tengan y te permite responderles directamente.
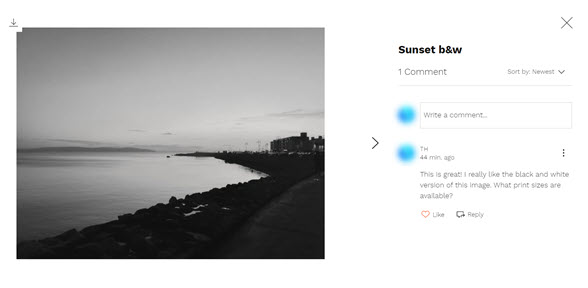
Nota:
Tus clientes deben registrarse como miembros o iniciar sesión para poder crear listas o agregar comentarios.
Ver la lista y los comentarios de un cliente
Puedes ver las listas que crean tus clientes en el panel de control de tu sitio. También puedes ver y responder a los comentarios, ver y descargar las fotos que guardaron en su lista y ver los miembros de la lista.
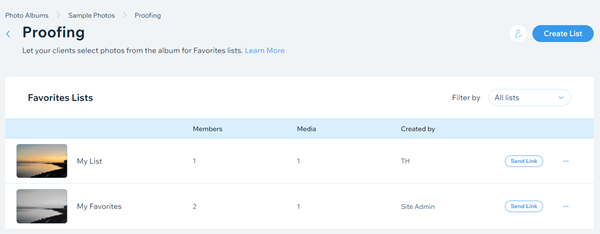
Nota:
Si un cliente tuyo crea una Lista y la convierte en Secreta, tú, como propietario del sitio, no podrás verla en el panel de control, ni podrás administrarla.
Para ver y administrar la lista de un cliente:
- Ve a la pestaña Álbum de fotos en el panel de control.
- Haz clic en Administrar álbum junto al álbum que deseas editar.
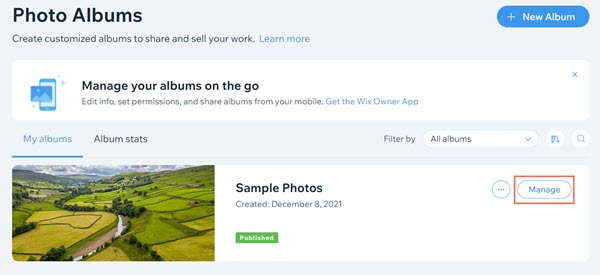
- Haz clic en Administrar listas en Listas de favoritos en el lado derecho del panel de control.
- Haz clic en el icono Más acciones
 junto a la lista de clientes que deseas ver.
junto a la lista de clientes que deseas ver. - Elige Administrar lista.
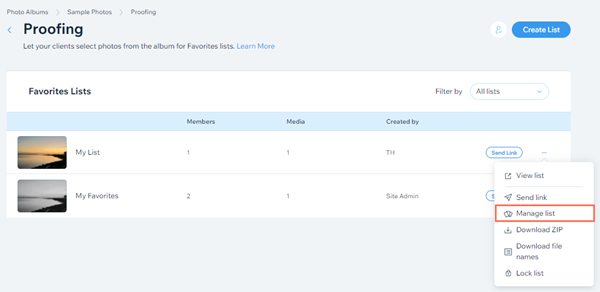
- Haz clic en el icono Más acciones
 en la parte superior derecha para acceder a las opciones para administrar tu lista:
en la parte superior derecha para acceder a las opciones para administrar tu lista:
- Haz clic en Ver lista para ver tu lista en tu sitio.
- Haz clic en Enviar enlace para acceder a las opciones para compartir de tu lista.
Consejo: También puedes acceder a estas opciones para compartir seleccionando Compartir lista en la parte superior derecha.
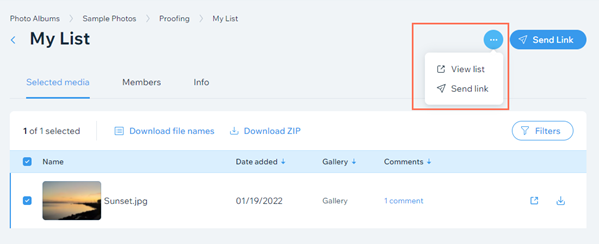
- Mira y descarga los archivos multimedia en la lista del cliente dentro de la pestaña Multimedia seleccionada.
- Haz clic en Descargar nombres de archivos para descargar una lista del archivo como archivo CSV.
- Haz clic en Descargar ZIP para descargar los archivos multimedia como archivo zip.
- Haz clic en Filtros para filtrar las imágenes de la lista. Por ejemplo, puedes seleccionar ver solo las imágenes que tienen nuevos comentarios.
- Haz clic en el icono Ver
 junto a una imagen para verla en tu sitio.
junto a una imagen para verla en tu sitio. - Haz clic en el icono Descargar
 junto a una imagen para descargar un archivo de esta.
junto a una imagen para descargar un archivo de esta.
- Haz clic en un comentario junto a una imagen para ver el comentario en una ventana emergente.
- Haz clic en Responder en la ventana emergente para ver el comentario en tu sitio online y responderlo.

- Mira los miembros de la lista en la pestaña Miembros.
- Mira el nombre, la descripción y la visibilidad de la lista en la pestaña Información.

