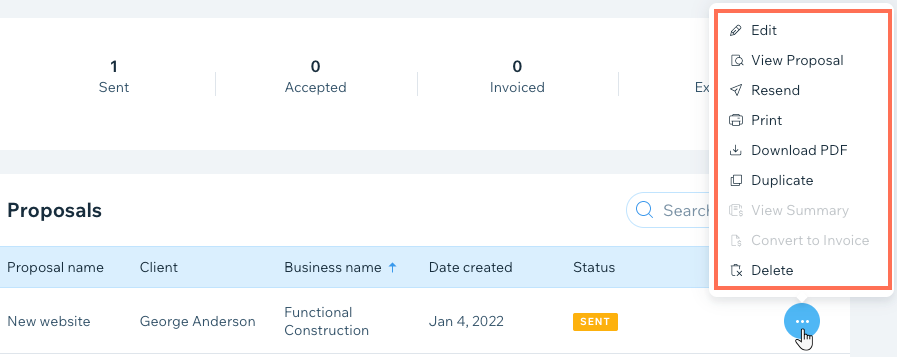Wix Partners: crear y administrar propuestas en las facturas del cliente
5 min
En este artículo
- Crear una propuesta
- Administrar las propuestas
Crea, administra y envía propuestas personalizadas a clientes existentes y potenciales. Elige una de nuestras plantillas para crear propuestas en minutos y compartirlas con los clientes. Una vez que el cliente acepte una propuesta, puedes convertirla en una factura y recibir el pago online.
Antes de comenzar:
Asegúrate de conectar tu cuenta de Partner a un método de pago para que puedas recibir pagos online. Si planeas ofrecer servicios que se renuevan mensualmente de forma automática, asegúrate de haber conectado un proveedor de pagos que admita pagos recurrentes.
En este artículo, aprenderás cómo:
Crear una propuesta
Elige entre varias plantillas para crear y personalizar la propuesta. Luego, envíala al cliente para su revisión y aprobación. Una vez que acepten la propuesta, se crea una nueva factura donde el cliente puede pagar por los servicios online.
Para crear una propuesta:
- Haz clic en Panel de Partners en la parte superior de la cuenta de Wix.
- Haz clic en la pestaña Facturas de cliente a la izquierda.
- Haz clic en la pestaña Propuestas a la izquierda.
- Haz clic en + Crear nueva propuesta.
Nota: Omite este paso si aún no has creado una propuesta. - Pasa el cursor sobre la plantilla correspondiente y haz clic en Usar plantilla.
Consejo: Haz clic en Vista previa para ver la plantilla antes de editarla. - Ingresa los siguientes detalles:
- Nombre de la propuesta: ingresa un nombre para la propuesta.
- Fecha de vencimiento: establece cuándo vence esta propuesta.
- Nombre del cliente: haz clic en el campo y selecciona un cliente para esta factura.
Nota: Haz clic en + Agregar cliente para agregar un nuevo contacto a la lista de contactos y enviarles esta propuesta. - Nombre comercial del cliente: ingresa el nombre comercial del cliente.
- Haz clic en Crear propuesta.
- Personaliza la propuesta:
- Agregar elementos: haz clic en Agregar a la izquierda y selecciona un elemento para agregarlo a la propuesta.
Consejo: Después de agregar un elemento, selecciónalo para ver las opciones de formato o haz clic y arrástralo para moverlo hacia arriba o hacia abajo en la propuesta. - Personalizar el tema: haz clic en Tema a la izquierda para editar el tema de diseño y el fondo.
- Editar texto: selecciona Texto para cambiar las fuentes. Puedes hacer clic en el texto correspondiente para editarlo en la propuesta y usar las opciones en la parte superior para dar formato al texto.
- Editar el precio: haz clic en Precios a la izquierda para editar el precio en las pestañas correspondientes:
- Contenido: haz clic en el menú desplegable correspondiente para editar los paquetes, los servicios individuales o la divisa de la propuesta.
Consejo: Puedes ofrecer servicios individuales como opcionales para permitir que los clientes seleccionen solo los que necesitan. Haz clic en el menú desplegable Tus servicios únicos, luego en el icono Más acciones junto al servicio correspondiente y selecciona Editar. Luego desliza la palanca Hacer esto opcional
junto al servicio correspondiente y selecciona Editar. Luego desliza la palanca Hacer esto opcional  .
. - Estilo: selecciona el menú desplegable correspondiente para editar el diseño del título y la descripción, las opciones del paquete, el precio y el borde.
- Contenido: haz clic en el menú desplegable correspondiente para editar los paquetes, los servicios individuales o la divisa de la propuesta.
- Agregar elementos: haz clic en Agregar a la izquierda y selecciona un elemento para agregarlo a la propuesta.
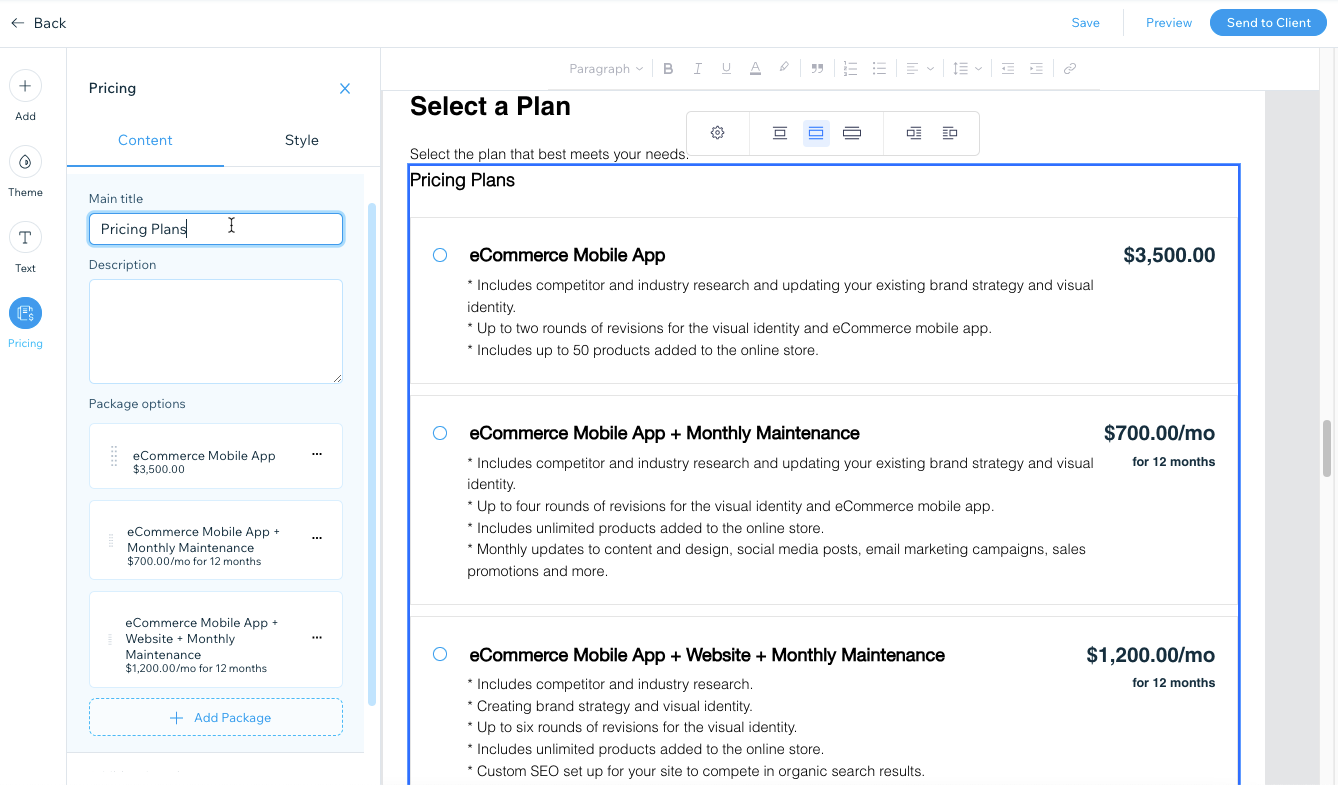
- Haz clic en Enviar al cliente en la parte superior para enviar la propuesta.
Nota: Alternativamente, haz clic en Guardar para guardarla para más tarde o en Vista previa para ver cómo se ve. - Revisa la dirección de email del destinatario y edita los detalles del mensaje:
- Ingresa el asunto: edita el asunto del mensaje del email.
- Incluye un mensaje: edita el contenido del mensaje del email.
- Esta propuesta vencerá el: edita la fecha en que debe firmarse la propuesta.
- Haz clic en Enviar propuesta.
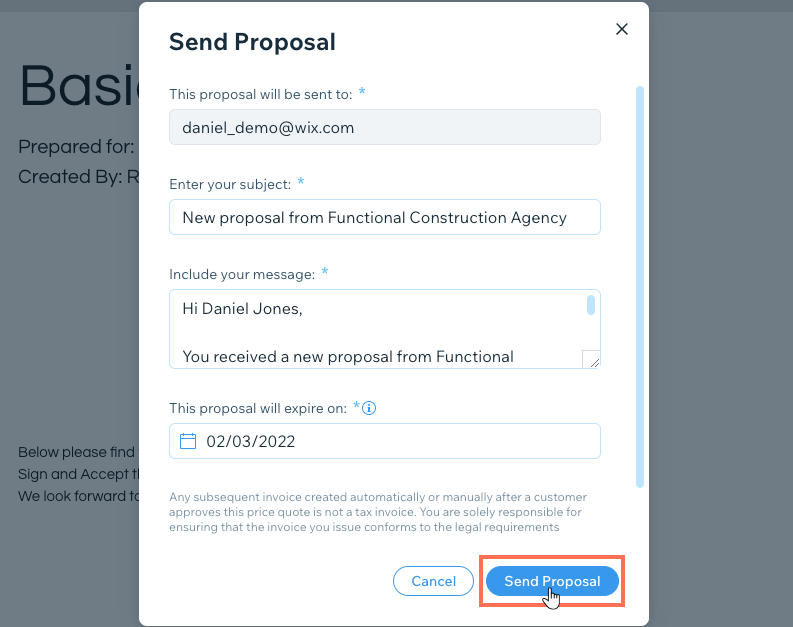
Siguiente:
Una vez que el cliente recibe la propuesta, puede revisarla y seleccionar un paquete de precios, en caso de que lo hayas incluído. Además, si agregaste servicios opcionales, también pueden elegir qué servicios individuales desean.
Cuando un cliente acepta una propuesta, la firma electrónicamente y se crea una nueva factura. El cliente recibe un nuevo email con la factura donde puede pagar por los servicios. Ve a la pestaña Facturas en Facturas de clientes para ver la factura.
Importante:
El reconocimiento legal de las firmas electrónicas puede tener requisitos diferentes y adicionales de acuerdo con las leyes/regulaciones internas de cada país. Asegúrate de verificar qué requisitos se aplican a ti de acuerdo con las leyes locales.
Administrar las propuestas
Desde la pestaña Propuestas, puedes ver, editar, reenviar y realizar otras acciones en cualquiera de las propuestas.
Para administrar las propuestas:
- Haz clic en Panel de Partners en la parte superior de la cuenta de Wix.
- Haz clic en la pestaña Facturas de cliente a la izquierda.
- Haz clic en la pestaña Propuestas a la izquierda.
- Mira las estadísticas y los detalles de la propuesta.
Consejo: Haz clic en el encabezado correspondiente en la tabla Propuestas para ordenar la lista.

- Haz clic en el icono Más acciones
 junto a la propuesta correspondiente y selecciona:
junto a la propuesta correspondiente y selecciona:
- Editar: realiza cambios en la propuesta.
- Ver propuesta: mira la propuesta en modo de vista previa.
- Enviar/Reenviar: envía la propuesta al cliente.
- Imprimir: imprime una copia de la propuesta.
- Descargar PDF: descarga la propuesta como archivo PDF.
- Duplicar: crea una copia de la propuesta.
- Ver resumen: consulta un resumen de pago de los servicios que tu cliente ha aceptado.
- Convertir en factura: convierte la propuesta en una factura.
- Eliminar: elimina permanentemente la propuesta de la lista de propuestas.