Wix Parteners: crear facturas recurrentes en la facturación del cliente
5 min
En este artículo
- Crear una factura recurrente con un plan Premium de Wix
- Crear una factura recurrente solo con los servicios
Crea una factura recurrente y elige con qué frecuencia cobrar al cliente. Puedes elegir cobrar por los servicios y un plan Premium de Wix, o cobrar solo por los servicios. Una vez que el cliente realiza el primer pago, se le cobra automáticamente el precio de la factura en cada ciclo de facturación.
Antes de comenzar:
Asegúrate de conectar la cuenta de Partner a un método de pago que admita el cobro automático, como Wix Payments. Haz clic aquí para ver una lista de proveedores de pago que aceptan pagos recurrentes pagos.
En este artículo, obtén más información sobre lo siguiente:
Crear una factura recurrente con un plan Premium de Wix
Puedes enviar facturas recurrentes a los clientes que incluyan un plan Premium de Wix y la tarifa de servicio. Una vez que el cliente paga la factura, su sitio se actualiza automáticamente al plan seleccionado y tú recibes tu parte a través de Wix Payments.
Importante:
Para agregar los planes Premium de Wix a la factura recurrente, debes usar Wix Payments.
Notas:
- Todos los planes Premium de Wix incluyen impuestos calculados de acuerdo con la dirección de facturación en la cuenta de Wix Payments.
- Al facturar directamente a tus clientes, te conviertes en el comerciante registrado. Tus clientes no verán a Wix en sus facturas.
Para crear una factura recurrente con un plan Premium:
- Haz clic en Panel de Partners en la parte superior de la cuenta de Wix.
- Haz clic en la pestaña Facturas de cliente a la izquierda.
- Haz clic en la pestaña Facturas recurrentes a la izquierda.
- Haz clic en Empezar o en + Nueva factura recurrente.
- Haz clic en Los servicios y un plan Premium.

- Haz clic en el menú desplegable Ciclo de facturación y selecciona la frecuencia con la que se va a cobrar al cliente (por ejemplo: mensual, anual).
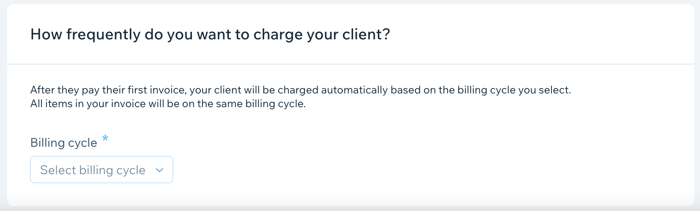
- Haz clic en Siguiente.
- Crea la factura recurrente.
Muéstrame cómo
9. Selecciona una opción:
- Guardar cambios: guarda la factura para enviarla más tarde.
- Vista previa: consulta la factura antes de enviarla. Cuando lo tengas todo listo, haz clic en Enviar.
Crear una factura recurrente solo con los servicios
Puedes enviar facturas recurrentes a tus clientes y cobrarles automáticamente por tus servicios. Al crear una factura, puedes elegir cobrar el mismo monto semanal, quincenal, mensual o anualmente. Una vez que tu cliente realiza el primer pago, se le cobra automáticamente el precio de la factura en cada ciclo de facturación, para garantizar que recibas el pago a tiempo.
Importante:
Muchos países han ampliado o están considerando ampliar el alcance de las leyes asociadas con las suscripciones y los consumidores afectados por ellas.
- Asegúrate de proporcionar a los clientes toda la información relevante antes de que se comprometan con un servicio.
- Asegúrate de proporcionar información clara y transparente sobre los términos de cualquier oferta de renovación automática, el período del contrato y los pasos específicos para cancelar el servicio.
- Las regulaciones en algunos lugares requieren que envíes recordatorios de renovación para informar a los clientes de los próximos cargos.
- Asegúrate de conocer y cumplir todas las leyes aplicables.
Para crear una factura recurrente con los servicios:
- Haz clic en Panel de Partners en la parte superior de la cuenta de Wix.
- Haz clic en la pestaña Facturas de cliente a la izquierda.
- Haz clic en la pestaña Facturas recurrentes a la izquierda.
- Haz clic en Empezar o en + Nueva factura recurrente.
- Haz clic en Solo servicios.
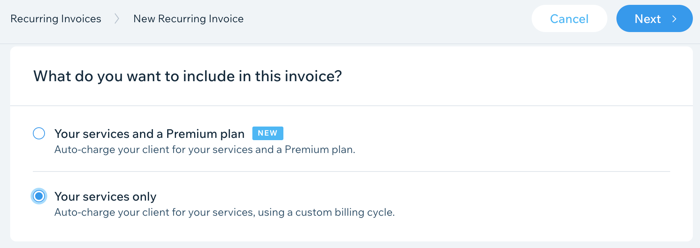
- Selecciona el ciclo de facturación para esta factura recurrente:
- Ciclo de facturación: selecciona la frecuencia con la que quieres cobrarle al cliente (semanal, quincenal, mensual o anual).
- Termina después de: selecciona cuándo terminar los cargos (3 veces, 6 veces, 12 veces, Ilimitado o Personalizar).
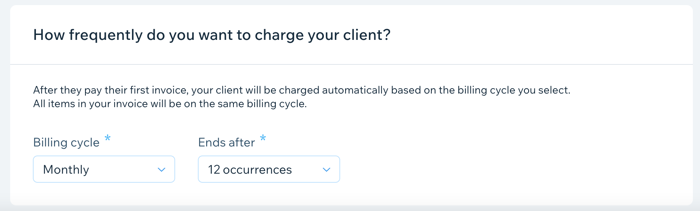
- Haz clic en Siguiente.
- Crea la factura recurrente.
Muéstrame cómo
9. Selecciona una opción:
- Guardar cambios: guarda la factura para enviarla más tarde.
- Vista previa: consulta la factura antes de enviarla. Cuando lo tengas todo listo, haz clic en Enviar.


