Wix Hotels by HotelRunner: agregar y configurar tu hotel
10 min
En este artículo
- Paso 1 | Agrega Wix Hotels by HotelRunner
- Paso 2 | Configura la página Book a Room (Reservar una habitación) en el editor
- Paso 3 | Crea tus habitaciones
- Paso 4 | Agrega la información de tu negocio
- Paso 5 | Configura los métodos de pago
- Preguntas frecuentes
Wix Hotels by HotelRunner es nuestro nuevo y mejorado sistema de gestión hotelera. Comienza por agregar la app y configurar la página que usan los huéspedes para reservar su estadía. Luego, crea los tipos de habitaciones que deseas ofrecer, agrega los detalles de tu negocio y conecta uno o más métodos de pago.
Importante:
- Este artículo hace referencia a la última versión de Wix Hotels by HotelRunner.
- Wix Hotels by HotelRunner está disponible en la actualidad en español, inglés, francés, portugués, turco, italiano, holandés, japonés y alemán.
- Asegúrate de haber leído los requisitos legales para las funciones de Wix antes de agregar Wix Hotels.
- Para obtener información sobre la versión anterior de Wix Hotels, haz clic aquí.
Paso 1 | Agrega Wix Hotels by HotelRunner
Comencemos por agregar Wix Hotels by HotelRunner a tu sitio desde el App Market.
Editor de Wix
Editor de Wix Studio
- Ve al editor.
- Haz clic en Agregar apps
 a la izquierda del editor.
a la izquierda del editor. - Busca la app Wix Hotels en la barra de búsqueda.
- Haz clic en Agregar al sitio debajo de Wix Hotels by HotelRunner.
- Haz clic en Aceptar y agregar.
- Haz clic en Ir al Editor.
- Haz clic en Guardar en la parte superior derecha.
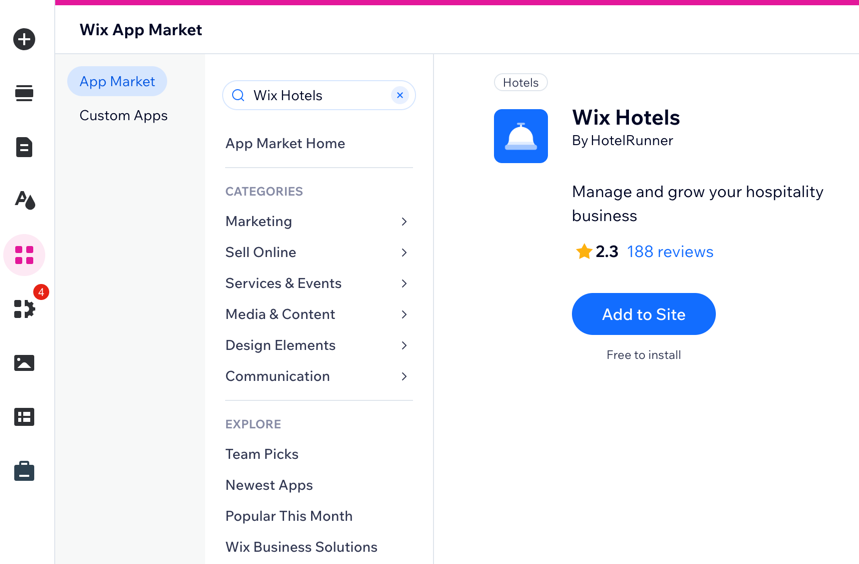
Paso 2 | Configura la página Book a Room (Reservar una habitación) en el editor
Ahora estás dentro del editor, en una página recién creada llamada Book a room (Reservar una habitación). En esta página, los huéspedes ven las diferentes habitaciones que ofreces, incluidas todas las tarifas y los servicios. Personaliza la forma en la que muestras la información, ajusta el texto y luego modifica el diseño para que se adapte a tu marca.
Editor de Wix
Editor de Wix Studio
- Haz clic en el elemento Booking Page (Página de reservas) en el editor.
- Haz clic en Settings (Ajustes).
- Elige lo que quieres personalizar:
- Display (Mostrar): elige dónde mostrar el resumen de la reserva y si muestras iconos para las comodidades de cada habitación.
- Text (Texto): edita el texto que se muestra en la página, incluida la barra de búsqueda, el resumen de reservas y los listados de habitaciones.
- Design (Diseño): personaliza el diseño general de la página, la barra de búsqueda, el resumen de reservas y los listados de habitaciones con las opciones disponibles.
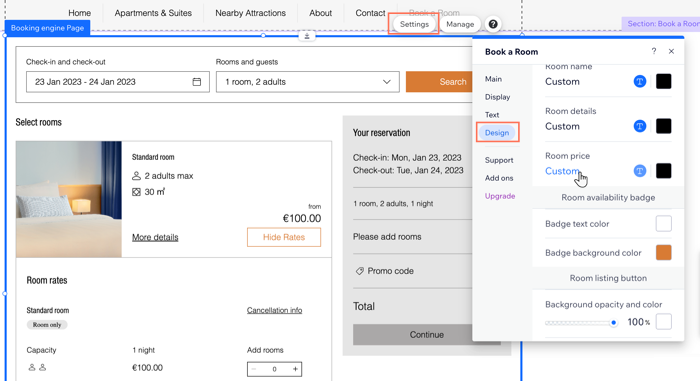
Paso 3 | Crea tus habitaciones
Con la página Book a Room (Reservar una habitación) configurada, ahora puedes comenzar a agregar los tipos de habitaciones. Puedes crear y editar las diferentes habitaciones que ofreces usando la pestaña Tipos de habitaciones en el panel de control de tu sitio.
Consejo:
Repite los pasos a continuación para crear más tipos de habitaciones.
Para agregar un tipo de habitación:
- Haz clic en el elemento Booking Page (Página de reservas) en el editor.
- Haz clic en Manage (Administrar).
- Ingresa el Nombre de la propiedad y selecciona el Tipo de propiedad en el menú desplegable.
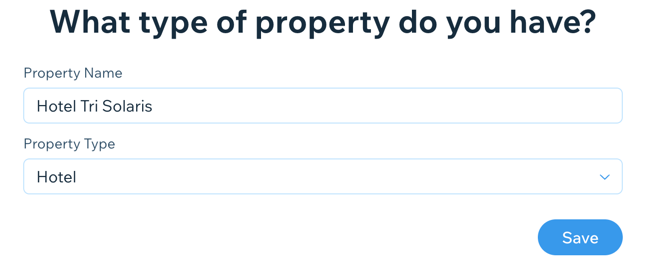
- Haz clic en Guardar.
- Haz clic en la pestaña Tipos de habitaciones a la izquierda.
- Haz clic en + Crear tipo de habitación.
- Selecciona el tipo de habitación correspondiente en el menú desplegable y luego haz clic en Siguiente.
- Ingresa los datos de la habitación:
- Nombre para mostrar: ingresa el nombre de la habitación que ven tus clientes cuando buscan habitaciones disponibles en tu sitio.
- Capacidad para adultos: ingresa el número de adultos que puede alojar la habitación.
- Capacidad total: ingresa el número total de personas que puede alojar la habitación, incluidos los niños.
- Número de habitaciones: ingresa cuántas habitaciones de este tipo ofrece tu propiedad.
Nota: El número de aquí se refiere a la cantidad de un tipo determinado de habitación que ofreces. Por lo tanto, si alquilas un apartamento o una casa, un hotel para perros o una suite de lujo, el número de habitaciones es el número total del tipo de habitación correspondiente. - Cuentas de ingresos: elige Accomodation (Alojamiento) en el menú desplegable (puedes actualizarlo más tarde si es necesario).
- Haz clic en Siguiente.
- Ingresa los detalles de tu precio base:
- Precio base (por noche): te recomendamos que ingreses un valor equivalente a tu tarifa más cara.
- Establecer precio base para qué ocupación?: elige el número correspondiente de huéspedes al que se aplica tu precio base en el menú desplegable. Las opciones que ves dependen de los detalles que ingreses en los pasos anteriores.
- Establecer precios para diferentes ocupaciones: establece el precio con las opciones disponibles:
- Porcentaje: haz clic en el icono Porcentaje
 . Elige si el precio aumenta o disminuye según el porcentaje.
. Elige si el precio aumenta o disminuye según el porcentaje. - Monto fijo: haz clic en el icono Monto fijo
 . Elige si el precio aumenta o disminuye según una cantidad fija.
. Elige si el precio aumenta o disminuye según una cantidad fija.
- Porcentaje: haz clic en el icono Porcentaje
- Haz clic en Siguiente.
- Haz clic en la casilla de verificación junto a las instalaciones populares que ofreces en este tipo de habitación (por ejemplo, tipos de cama, características de la habitación, electrodomésticos, etc.). Luego, haz clic en Siguiente.
- Haz clic en el icono Agregar foto
 para subir fotos de esta habitación.
para subir fotos de esta habitación. - Haz clic en Completar configuración.
- Selecciona la disponibilidad de las habitaciones:
- Comenzar a comercializar esta habitación: elige las fechas en las que esta habitación estará disponible para reservarse.
- No comercializar esta habitación: elige esta opción para ocultar esta habitación hasta que esté lista.
- Cuando lo tengas listo, haz clic en Guardar en la parte superior.

Consejo:
Asegúrate de haber incluido toda la información necesaria para que los huéspedes puedan realizar sus reservas de inmediato. Verifica la puntuación del contenido de la habitación en la sección Resumen a la derecha.
Paso 4 | Agrega la información de tu negocio
Después de crear las habitaciones, ingresa la información comercial importante y los datos de contacto de tu propiedad. Esta información es visible para los huéspedes en tu sitio.
Importante:
Recibes las notificaciones en la dirección de email que proporcionas en la sección Información comercial. Asegúrate de incluir la dirección de email correcta para mantener una comunicación y una gestión fluidas con los clientes.
Para agregar la información comercial:
- Ve a Información comercial en el panel de control de tu sitio.
- Ingresa la información comercial en Perfil:
- Ingresa o actualiza el Nombre de tu hotel.
- Ingresa o actualiza la Categoría.
- Haz clic en el icono Agregar
 o en el botón Agregar logo para subir el logotipo de tu empresa.
o en el botón Agregar logo para subir el logotipo de tu empresa. - Ingresa una descripción.
- Ingresa tu ubicación en Ubicación e información de contacto:
- Ingresa tu dirección comercial.
- Agrega una descripción de la dirección.
- Agrega un nombre de ubicación. Tu dirección comercial aparece como tu ubicación de forma predeterminada.
- Ingresa tu Información de contacto (dirección de correo electrónico, número de teléfono o fax).
- Haz clic en Guardar en la parte superior.
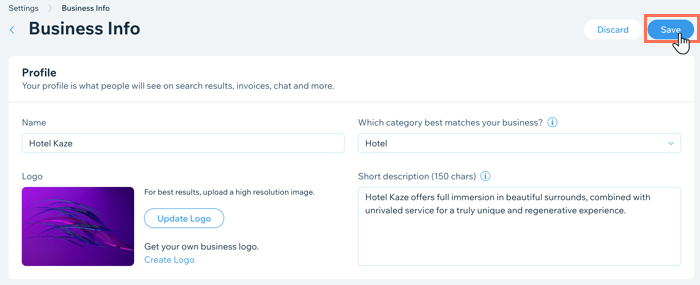
Paso 5 | Configura los métodos de pago
Después de crear las habitaciones y completar tu información comercial, establece la forma en la que aceptas pagos. Puedes agregar uno o más métodos de pago para que los huéspedes los usen cuando reserven habitaciones y paguen sus extras.
Importante:
Haz Upgrade a tu sitio a un plan Premium de Negocios e eCommerce para que puedas comenzar a aceptar reservas.
Para configurar los métodos de pago:
- Ve a Aceptar pagos en el panel de control de tu sitio.
Consejo: En la parte superior derecha, verifica la ubicación de tu negocio. Si es incorrecta, haz clic en Cambiar para editarla. - Selecciona los métodos de pago que deseas utilizar o haz clic en Ver más opciones de pago.
- Haz clic en Completar configuración/Conectar junto a tus métodos de pago para finalizar el proceso.
¿Cuál es el siguiente paso?
Termina de configurar tu hotel y sitio:
- Dirígete al editor para diseñar el resto de las páginas de tu sitio.
- Usa el panel de control de tu sitio para agregar más información sobre tu propiedad (en la pestaña Configuración de la propiedad) y administra las reservas (en la pestaña Gestión de la propiedad).
Preguntas frecuentes
Haz clic en una de las siguientes preguntas para obtener más información:
Si usé la versión anterior de Wix Hotels, ¿puedo transferir mis reservas existentes?
¿Qué idiomas están disponibles en Wix Hotels by HotelRunner?
¿Puedo administrar Wix Hotels by HotelRunner desde la app Wix?
¿Cuántos canales externos puedo agregar en el Administrador de canales?
¿Dónde actualizo los precios y la disponibilidad de habitaciones?



