Wix Hotels by HotelRunner: administrar las reservas
10 min
En este artículo
- Agregar reservas
- Filtrar las reservas
- Actualizar las reservas
- Cancelar reservas próximas
Importante:
- Este artículo hace referencia a la última versión de Wix Hotels by HotelRunner. Para obtener información sobre la versión anterior de Wix Hotels, haz clic aquí.
La pestaña Reservas es donde puedes agregar, filtrar y actualizar tus reservas y la información de los huéspedes. También puedes personalizar la forma en que ves tus reservas al agregar o eliminar columnas.
Agregar reservas
Puedes agregar reservas manualmente e incluir información importante, como las fechas de reserva, la habitación, el plan de comidas y más. También puedes actualizar estos detalles en la pestaña Reservas en cualquier momento.
Importante:
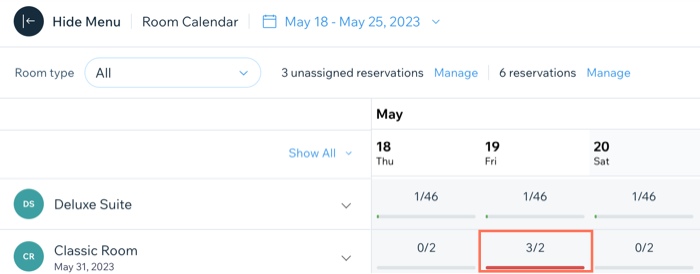
- Asegúrate de agregar los identificadores de las habitaciones. Si una reserva no tiene un identificador de habitación, no aparece correctamente en el calendario de reservas y solo muestra que la habitación está reservada. Puedes encontrar las reservas que faltan (sin un identificador de habitación) en la página Reservas.
- Cuando agregues reservas manualmente, ten cuidado de no sobrevender accidentalmente una habitación. Asegúrate de verificar la disponibilidad en el Calendario de reservas antes de hacer la reserva. Cuando haces una sobreventa, aparece una línea roja debajo de la habitación con sobreventa en el calendario de reservas.
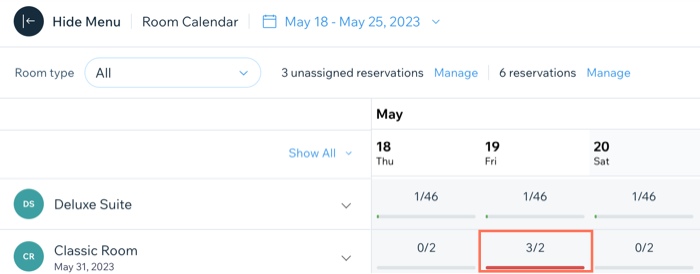
Para agregar una reserva:
- Ve a Reservas en el panel de control de tu sitio.
- Haz clic en + Añadir reserva en la parte superior.
- Completa los Datos de la reserva:
- Entrada: haz clic para seleccionar la fecha y hora de Entrada correspondiente.
- Salida: haz clic para seleccionar la fecha y hora de Salida correspondiente.
- Adultos/Niños: selecciona el número correspondiente de huéspedes en los menús desplegables correspondientes.
- Tipo de habitación: selecciona la opción correspondiente en el menú desplegable.
- Plan de tarifas: selecciona la opción correspondiente en el menú desplegable.
- Plan de comidas: selecciona la opción correspondiente en el menú desplegable (si incluyes un régimen de comidas con el tipo de habitación).
- Identificador de habitación: selecciona la opción correspondiente en el menú desplegable. Esto puede incluir números de habitación o nombres de habitaciones, por ejemplo, "Suite presidencial" o "Cabaña de playa".
- Precio calculado: elige si aplicas el precio Por noche o para la Estancia completa.
- Precio: elige entre las siguientes opciones:
- Aplicar plan de tarifas: haz clic en Aplicar plan de tarifas para asignar el precio del plan de tarifas correspondiente a la habitación.
- Precio personalizado: haz clic para ingresar un precio personalizado en el campo Precio. Esto es útil para compensar cualquier inconveniente o problema que los huéspedes puedan haber experimentado al hacer su reserva o al llegar al hotel.
- Completa los Datos de contacto:
- Agrega tu contacto principal: ingresa el nombre del huésped y selecciónalo de la lista o selecciona + Agregar nuevo contacto.
Consejo: Después de agregar el contacto principal, haz clic en Editar para agregar su número de teléfono, email y dirección de facturación. Puedes actualizar estos datos en cualquier momento desde la pestaña Relaciones con los huéspedes en el panel de control de tu sitio. - Envía los detalles de la reserva por correo electrónico al huésped: selecciona la casilla de verificación para enviar los detalles de la reserva a los huéspedes por email.
- Agrega tu canal: ingresa el canal correspondiente a través del cual el huésped se enteró sobre tu hotel.
- Agrega tu contacto principal: ingresa el nombre del huésped y selecciónalo de la lista o selecciona + Agregar nuevo contacto.
- Completa detalles adicionales en Detalles de extras:
- Fuente de la reserva: elige la opción correspondiente en el menú desplegable. Hacer un seguimiento de las fuentes de reservas es útil para comprender a tus huéspedes y cuán efectivos resultan tus esfuerzos de marketing.
- Número de confirmación: ingresa un número de confirmación en el campo.
- Peticiones especiales: ingresa cualquier solicitud especial de los huéspedes, incluido "check-in temprano" o "check-out tardío".
Nota: Si envías por email los detalles de la reserva al huésped, sus solicitudes especiales se incluyen en el email.
- Haz clic en Añadir reserva.
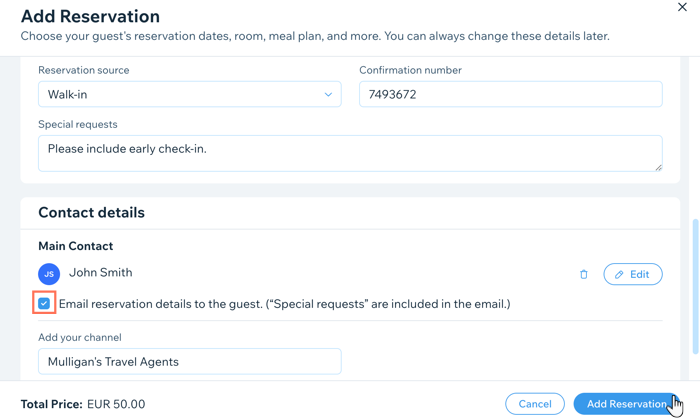
Filtrar las reservas
Organiza y filtra tus reservas para que puedas ver solo la información más relevante y útil. Puedes filtrar la pestaña Reservas por tipo de reserva, rango de fechas, tipo de habitación, fuente y estado.
Para filtrar las reservas:
- Ve a Reservas en el panel de control de tu sitio.
- Haz clic en Personalizar vista en la parte superior.
- Selecciona las casillas de verificación junto a todos los datos relevantes que deseas ver. Esto puede incluir fechas de entrada/salida, nombre del contacto, fecha de reserva y más.

- Haz clic en el menú desplegable en la parte superior y selecciona la opción correspondiente.
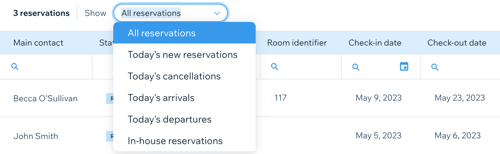
¿Cuál es el siguiente paso?
Haz clic en Más acciones en la parte superior para Imprimir, Crear un archivo de Excel o Crear un PDF de la vista filtrada. Esto resulta útil para almacenar tus registros sin necesidad de una conexión a internet, así como para futuras referencias y análisis.
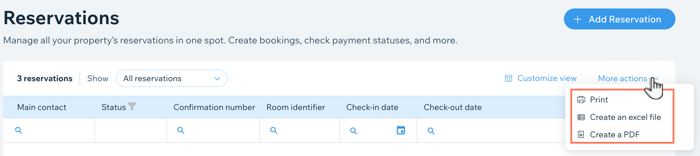
Actualizar las reservas
Puedes actualizar los detalles de la reserva, como el nombre del huésped, las fechas de la estadía o el tipo de habitación en cualquier momento. Esto es ideal para cambios de última hora en los planes de los huéspedes o para corregir errores en la reserva inicial.
Para actualizar una reserva:
- Ve a Reservas en el panel de control de tu sitio.
- Pasa el cursor sobre la reserva correspondiente.
- Haz clic en Editar.
- Elige qué información quieres agregar o actualizar:
Entrada
Marcar como pagado
Información general
Huéspedes y contactos
Tarifas diarias
Pagos
Notas y peticiones especiales
Tarifa adicional
Cancelar reservas próximas
Puedes cancelar las reservas en cualquier momento, pero asegúrate de que el cliente definitivamente desee cancelar, ya que esta acción no se puede deshacer y tendrás que crear una nueva reserva manualmente.
Para cancelar una reserva próxima:
- Ve a Reservas en el panel de control de tu sitio.
- Pasa el cursor sobre la reserva correspondiente y haz clic en Editar.
- Haz clic en el menú desplegable Más en la parte superior derecha.
- Haz clic en Cancelar reserva.
Nota: Esta acción no se puede deshacer.
Nota:
A veces, la opción de cancelar la reserva puede no aparecer si ya ha pasado la fecha de check-in.
Para cancelar la reserva:
- Cambia la fecha de entrada a una fecha futura.
- Haz clic en Actualizar reserva.
- Sigue los pasos 1 a 4 en la sección anterior para cancelar.
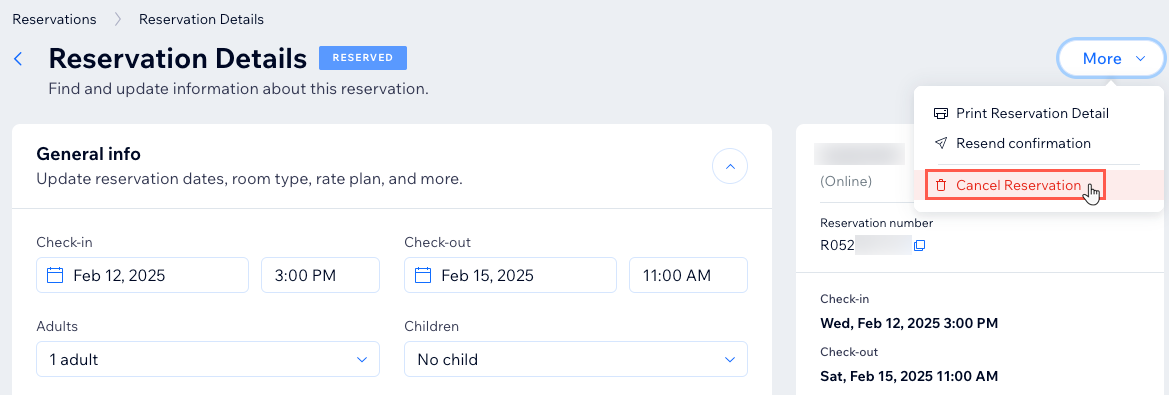





 junto a Huéspedes y contactos.
junto a Huéspedes y contactos. 

 para Editar una tarifa adicional existente.
para Editar una tarifa adicional existente.