Wix Grupos: agregar y configurar Wix Grupos
4 min
En este artículo
- Paso 1 | Agrega la app Wix Grupos a tu sitio
- Paso 2 | Crea el primer grupo
- Paso 3 | Diseña las páginas de los grupos
- Paso 4 | Invita a miembros del grupo
- Preguntas frecuentes
Los grupos son una excelente manera de conectarte con personas que comparten tus mismos intereses. Puedes publicar actualizaciones, hablar con los miembros e incluso pedirles a otras personas que te ayuden a administrar el grupo. Puedes hacer que tu grupo tenga un aspecto especial para atraer a más miembros. Usa un grupo prediseñado o crea el tuyo propio.
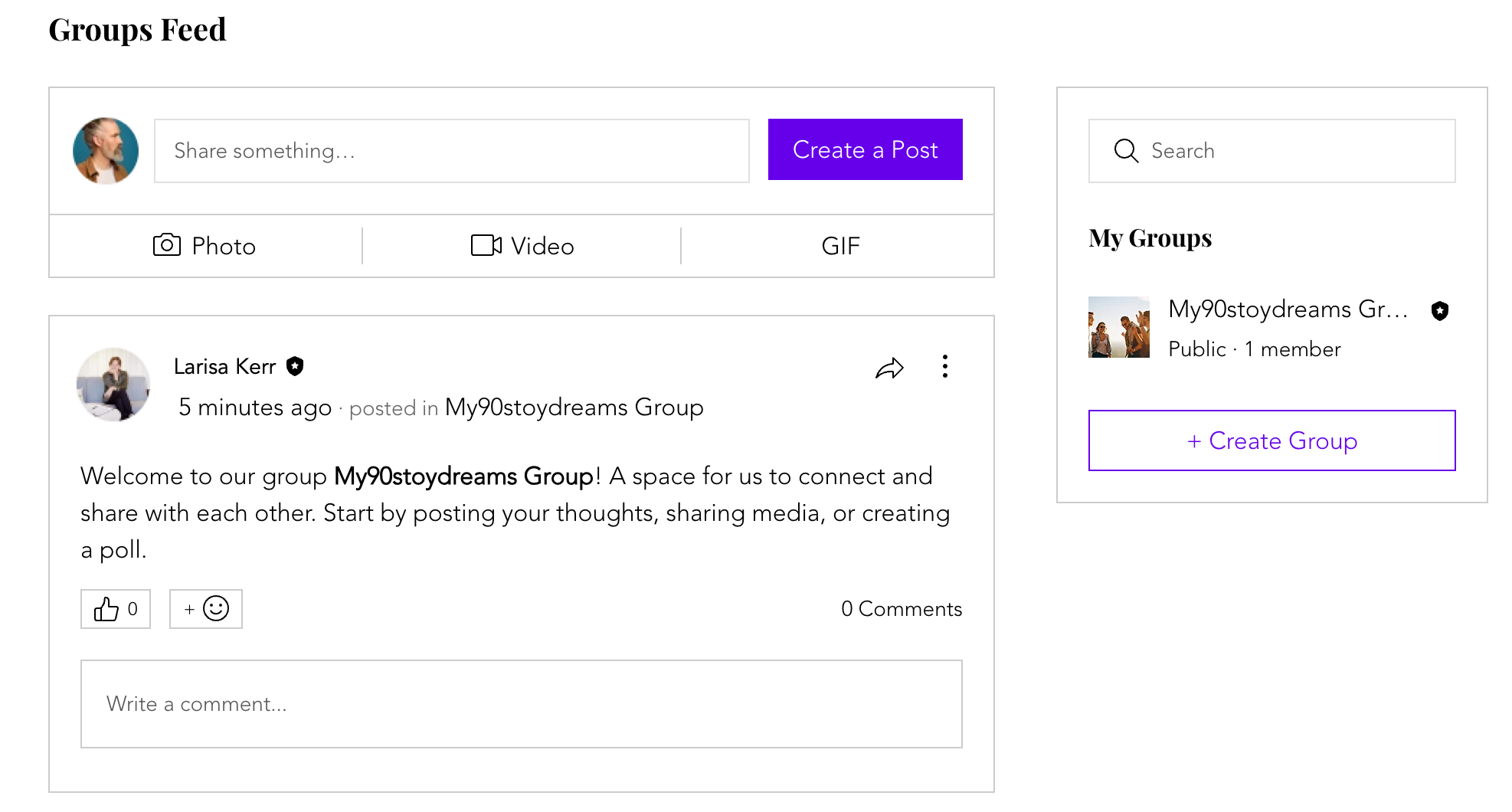
Paso 1 | Agrega la app Wix Grupos a tu sitio
Comienza agregando la app Wix Grupos a tu sitio desde el Wix App Market. Puedes agregar Wix Grupos desde el editor o desde la pestaña Apps en el panel de control de tu sitio.
Editor de Wix
Editor de Wix Studio
Panel de control
- Ve al editor.
- Haz clic en Agregar apps
 a la izquierda del editor.
a la izquierda del editor. - Busca la app Wix Grupos en la barra de búsqueda.
- Haz clic en Agregar.
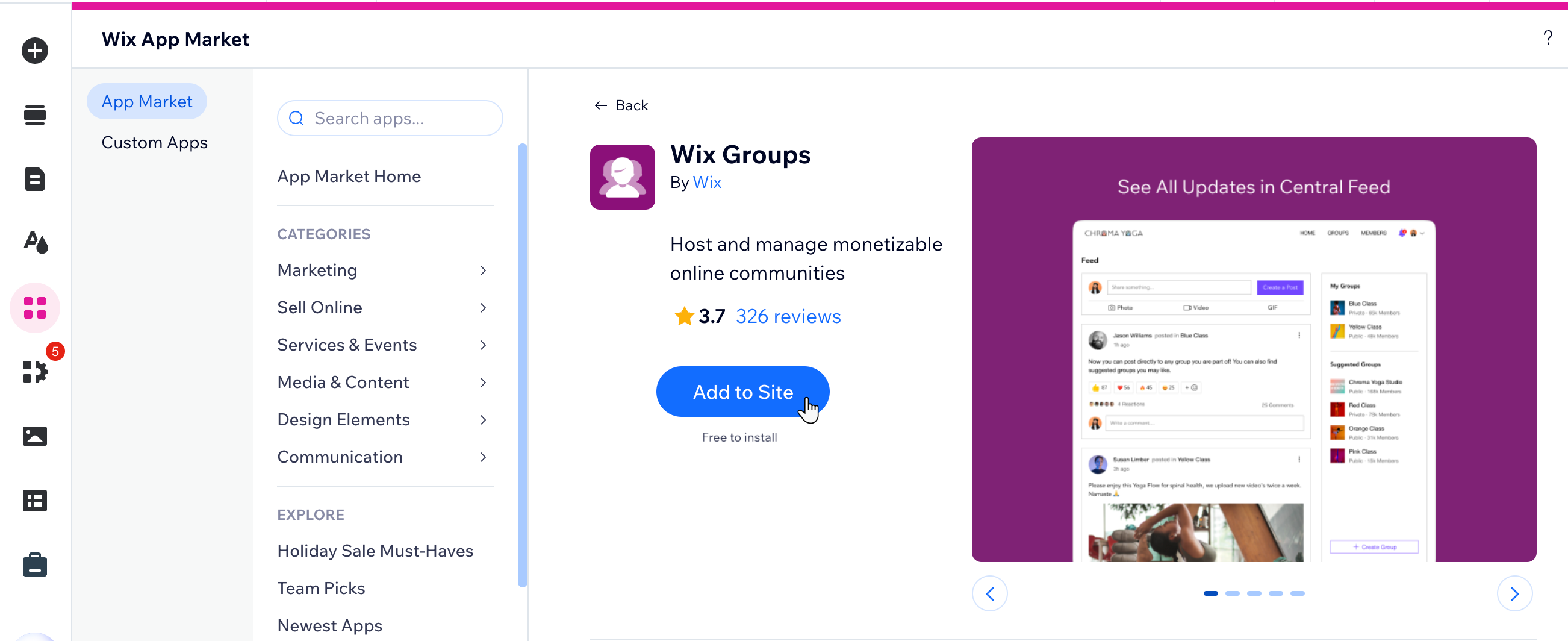
Paso 2 | Crea el primer grupo
Una vez que hayas agregado Wix Grupos a tu sitio, ya puedes crear tu primer grupo. Puedes usar una plantilla existente o crear tu propio grupo desde cero. Más tarde, administra los ajustes del grupo para cumplir el objetivo y la visión que tienes para tu comunidad.
Paso 3 | Diseña las páginas de los grupos
Una vez que hayas creado el grupo, es hora de personalizar su apariencia. En el editor, puedes elegir un estilo y decidir qué información mostrar en las páginas de grupos y en los complementos.
Paso 4 | Invita a miembros del grupo
¿Tu grupo está listo para publicarlo? Ahora puedes invitar a personas a unirse a tu grupo y a que se conviertan en miembros.
Preguntas frecuentes
Haz clic en una de las siguientes preguntas para obtener más información.
¿Puedo evitar que los miembros de un grupo se descarguen los videos compartidos?
¿Cómo hago para que un grupo sea privado, para que solo los miembros invitados puedan acceder a él?
¿Cómo hago la transición de un grupo gratuito a un grupo de pago sin perder miembros?
¿Puedo limitar el acceso a los grupos según los roles de los usuarios, como compradores y afiliados?
¿Cómo administro el acceso a las páginas de grupos solo para miembros de pago?

