Wix Formularios: agregar y configurar un formulario de varios pasos
6 min
En este artículo
- Paso 1 | Agrega un formulario a tu sitio
- Paso 2 | Personaliza los pasos del formulario
- Paso 3 | (Opcional) Actualiza las ajustes del formulario
Los formularios de varios pasos te permiten organizar toda la información o las preguntas en un solo formulario en pasos manejables que los visitantes del sitio completan. Estos formularios son útiles para solicitudes de trabajo, registros para eventos y para recopilar información de clientes potenciales.
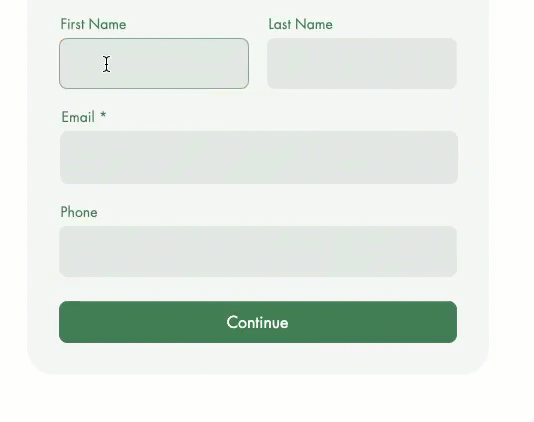
Paso 1 | Agrega un formulario a tu sitio
Para comenzar, agrega un formulario a la página correspondiente.
Versión nueva
Versión antigua
- Haz clic en Agregar elementos
 a la izquierda del editor.
a la izquierda del editor. - Haz clic en Formularios.
- Haz clic en Crear nuevo formulario y arrastra el elemento de formulario a la página.
Consejo: También puedes seleccionar un formulario de las plantillas preinstaladas, incluidos los Formularios de contacto, de suscripción y de pedido. - Haz clic en el formulario en el editor y luego haz clic en Editar formulario para abrir el creador de formularios.

Paso 2 | Personaliza los pasos del formulario
Personaliza cada paso del formulario con los campos que necesites.
Versión nueva
Versión antigua
- Haz clic en el formulario desde el editor.
- Haz clic en Editar formulario.
- Haz clic en Páginas y menú
 a la izquierda.
a la izquierda. - Haz clic en Agregar página.
- Selecciona la nueva página.
- Haz clic en Agregar
 a la izquierda.
a la izquierda. - Arrastra los campos correspondientes a la nueva página. Los tipos de campos incluyen los siguientes:
- Campos de Contactos: agrega campos que recopilen y almacenen datos personales en tu lista de contactos.
- Campos generales: agrega elementos como opciones múltiples, casillas de verificación, menús desplegables y cuadros de respuesta.
- Campos de fecha: agrega campos de hora y fecha para la programación de citas o para consultas urgentes.
- Elementos de estilo: agrega un encabezado o un elemento de texto para organizar el formulario o explicar un campo con más detalle.
Consejo:
Para cambiar el nombre, reordenar, eliminar o agregar páginas adicionales al formulario, selecciona la página correspondiente y haz clic en Administrar páginas.
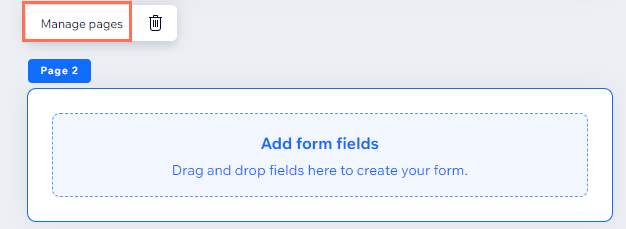
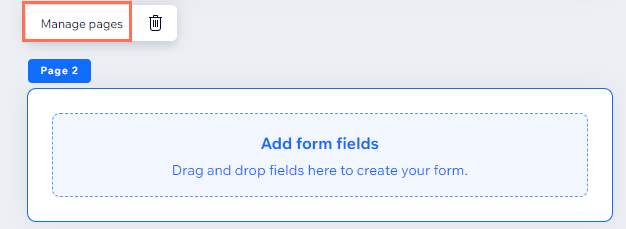
Nota:
Para agregar más pasos a tu formulario, haz Upgrade a tu sitio.
Paso 3 | (Opcional) Actualiza las ajustes del formulario
Actualiza la configuración de tu formulario de varios pasos para que sun apariencia y funcionamiento sean los deseados.
Versión nueva
Versión antigua
- Haz clic en el formulario desde el editor.
- Haz clic en Ajustes.
- Actualiza los ajustes del formulario con las siguientes opciones:
- Formularios: selecciona un formulario existente para editarlo o crear uno nuevo.
- Estilo: ajusta el relleno y el espaciado de los formularios.
- Diseño: personaliza el fondo, los campos, el encabezado y los párrafos del formulario, y los botones.
- Administrar: mira y administra todos tus formularios en un solo lugar. Desde aquí, también puedes elegir a quién se notifica cuando los visitantes envían el formulario.
¿No ves el ajuste que estás buscando?
Para ajustes adicionales, selecciona el formulario correspondiente y haz clic en Editar formulario. Cada campo de formulario que selecciones tiene sus propias opciones de configuración únicas.

