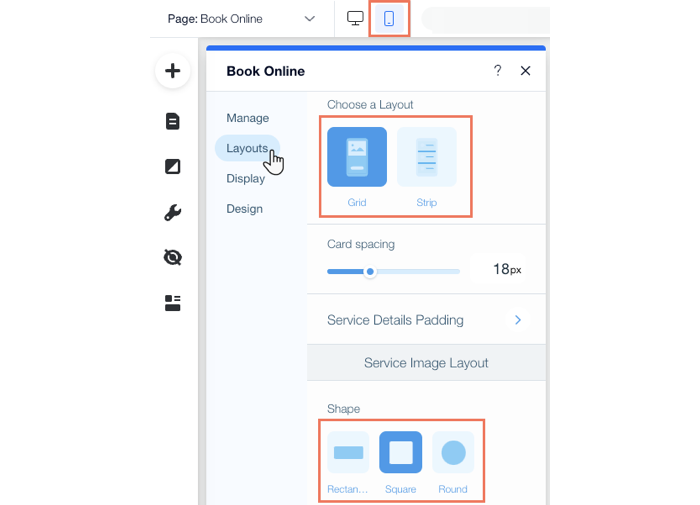Wix Bookings: configurar la lista de servicios
8 min
En este artículo
- Paso 1 | Crea tu lista de servicios
- Paso 2 | Personaliza el estilo de la lista de servicios
- Paso 3 | Personaliza los ajustes de visualización de la lista de servicios
- Paso 4 | Edita el texto de la lista de servicios
- Paso 5 | Diseña la lista de servicios
- Preguntas frecuentes
En tu lista de servicios, aparecen todas las clases, cursos y citas que ofreces. Puedes mostrar todo en una página o dividir los servicios por categoría en diferentes páginas. También puedes personalizar el diseño de la lista de servicios para que se adapte a tu marca.

Paso 1 | Crea tu lista de servicios
Agrega una lista de servicios y muestra solo los servicios que son relevantes para esa página. Puedes actualizar la lista de servicios a medida que crezca tu negocio y ofrezcas más servicios.
Editor de Wix
Editor de Wix Studio
- Ve al editor.
- Ve a la página donde deseas mostrar tus servicios.
- Haz clic en Agregar elementos
 a la izquierda del editor.
a la izquierda del editor. - Haz clic en Reservas.
- Haz clic en Lista de servicios.

- Arrastra el elemento Lista de servicios a la página.
- Haz clic en el Widget de lista de servicios.
- Haz clic en Ajustes.
- Haz clic en Servicios.
- En ¿Cómo quieres elegir qué servicios mostrar?, selecciona la casilla de verificación junto a la opción correspondiente: Elegir por categoría de servicio, Elegir por ubicación del servicio o Elegir los servicios directamente.
- Haz clic en la casilla de verificación junto a las categorías, las ubicaciones o los servicios correspondientes que deseas mostrar. Las opciones que ves dependen de tu elección en el paso anterior.
Paso 2 | Personaliza el estilo de la lista de servicios
Personaliza el estilo de tu lista de servicios para mostrar los servicios y obtener más reservas. A medida que aumenta el número de servicios que ofreces, puedes ajustar el estilo para mantener la claridad.
Para personalizar el estilo de tu lista de servicios:
- Haz clic en el elemento Lista de servicios en el editor.
- Haz clic en Ajustes.
- Haz clic en la pestaña Estilo.
- Personaliza el estilo de la lista de servicios con las siguientes opciones:
- Elige un diseño: selecciona un estilo para la lista de servicios. Configura el máximo de tarjetas por fila, si corresponde al estilo elegido.
- Espacio: establece el espacio entre los servicios de la lista.
- Espaciado de los detalles del servicio: establece el relleno alrededor de los bordes y por encima y por debajo de los detalles del servicio.
- Estilo de la imagen: según el estilo, elige la posición, la forma y el recorte de las imágenes en la lista de servicios.
- Estilo del texto: establece la alineación del título de la lista y el texto del servicio.
- Pestañas de lista de servicios: elige cómo quieres mostrar y alinear las pestañas.

Paso 3 | Personaliza los ajustes de visualización de la lista de servicios
A continuación, ajusta la configuración de visualización en la página de servicio para agregar más detalles sobre los servicios. Esta es una excelente manera de ordenar los servicios y elegir lo que deseas mostrar. También puedes mostrar la disponibilidad del curso y las acciones del servicio, incluido un botón Reservar ahora o un botón que lleva a los clientes a tus planes de membresía.
Para personalizar las opciones de visualización de tu lista de servicios:
- Haz clic en el elemento Lista de servicios en el editor.
- Haz clic en Ajustes.
- Haz clic en la pestaña Mostrar.
- Personaliza la visualización de la lista de servicios con las siguientes opciones:
- Mostrar título en la lista de servicios: activa la palanca para mostrar el nombre de la lista de servicios. Esto es útil si tienes varias listas de servicios en diferentes páginas.
- Mostrar pestañas en la lista de servicios: activa la palanca para mostrar diferentes categorías de servicios. Luego configura lo siguiente:
- Utiliza pestañas para filtrar por: elige cómo deseas filtrar las pestañas:
- Categorías: elige esta opción si ofreces una variedad de servicios diferentes.
- Ubicaciones: elige esta opción si ofreces los mismos servicios en varias ubicaciones.
- Mostrar pestaña con todos los servicios: haz clic en la casilla de verificación para permitir que los clientes vean una lista completa y sin filtrar de tus servicios.
- Utiliza pestañas para filtrar por: elige cómo deseas filtrar las pestañas:
- Detalles del servicio: elige los servicios que se muestran y a dónde dirigen a los visitantes al hacer clic:
- ¿Qué te gustaría mostrar? Selecciona las casillas de verificación junto a cada detalle que desees mostrar.
- Al hacer clic en el nombre o la imagen del servicio, los clientes accederán a lo siguiente: selecciona si los clientes van al calendario de reservas o a la página del servicio cuando hacen clic en el nombre o la imagen del servicio en la lista de servicios.
Nota: De forma predeterminada, la lista de servicios está configurada para dirigir a los visitantes a la Página del calendario cuando hacen clic en el nombre o en la imagen de un servicio.
- Disponibilidad del curso: activa la palanca para mostrar el estado actual de un curso, por ejemplo, "Quedan 6 plazas" o "Cupo completo". Luego, elige lo que deseas mostrar:
- Número de plazas disponibles: muestra el número exacto de plazas que quedan en el curso.
- Texto de disponibilidad: muestra que aún hay plazas disponibles, sin mostrar el número exacto.
- Acciones del servicio: selecciona la casilla de verificación correspondiente:
Paso 4 | Edita el texto de la lista de servicios
Ahora que los ajustes de visualización son claros, puedes editar el texto que guía a los usuarios a través de la lista de servicios. Personaliza el título y el nombre de la pestaña, invita a los clientes a obtener más información y a reservar sesiones.
Para editar el texto de tu lista de servicios:
- Haz clic en el elemento Lista de servicios en el editor.
- Haz clic en Ajustes.
- Haz clic en la pestaña Texto.
- Personaliza el texto de la lista de servicios:
- Texto: edita el Título de la lista, la Pestaña Todos los servicios, el Enlace Leer más y la Insignia de videoconferencia.
- Disponibilidad del curso: edita el Texto de disponibilidad y el Texto de no disponibilidad.
- Acciones del servicio: edita el botón de reserva online, el botón de más información, el botón para solicitar reserva, el botón para ver curso y el enlace de explorar planes.

Paso 5 | Diseña la lista de servicios
Una vez que estés conforme con el texto de tu lista de servicios, personaliza el diseño de tu página de servicio para que se adapte a tu sitio y a tu marca. Puedes personalizar el fondo y los divisores, el estilo del texto y el diseño del botón.
Para diseñar la lista de servicios:
- Haz clic en el elemento Lista de servicios en el editor.
- Haz clic en Ajustes.
- Haz clic en la pestaña Diseño.
- Diseña tu lista de servicios con las siguientes opciones:
- Fondo y divisores: usa los controles deslizantes para personalizar la opacidad, el color de los bordes y más elementos del fondo y los separadores.
- Estilo del texto: haz clic en el icono Texto
 para editar el estilo y la fuente del texto. También puedes hacer clic en el cuadro de color para elegir un tema de color para todas las fuentes del sitio.
para editar el estilo y la fuente del texto. También puedes hacer clic en el cuadro de color para elegir un tema de color para todas las fuentes del sitio.
Nota: Si el título está oculto, puedes ir a la pestaña Mostrar para hacer que el título sea visible. - Diseño de acciones del servicio: elige un estilo para el botón de reservar y el enlace de explorar planes, fuente y color, y ajusta el fondo y la opacidad del botón.
- Diseño de las pestañas: elige el diseño estándar para las pestañas, incluidos la fuente y el color del texto, y la Opacidad y el color del divisor.
Nota: Solo muestras pestañas cuando tienes más de una ubicación o más de una categoría en tu lista de servicios. Activa la palanca Mostrar pestañas en la lista de servicios en la pestaña Mostrar para mostrar diferentes categorías de servicios.
Preguntas frecuentes
Haz clic abajo para obtener más información sobre cómo configurar tu lista de servicios.
¿Cómo ajusto el estilo en la versión móvil?
¿Por qué no puedo ver las pestañas?