Wix Bookings: permitir que los clientes se registren escaneando un chip, una tarjeta o un código de barras
5 min
En este artículo
- Paso 1 | Permite que los clientes escaneen para registrarse
- Paso 2 | Configura los ID de clientes con tu lector de cuñas
- Paso 3 | Registra a los clientes a medida que llegan
- Solucionar problemas de registro
Conecta un lector de cuñas a la app Client Check-In para permitir que los clientes se registren a medida que llegan a las sesiones. Dependiendo del lector que tengas, los clientes pueden registrarse con una tarjeta, un chip o un código QR.
Antes de comenzar:

Si aún no lo has hecho, agrega la app Client Check-In a tu sitio.
Si ya instalaste la app, asegúrate de actualizar a la última versión para conectar tu lector de cuñas:
Si ya instalaste la app, asegúrate de actualizar a la última versión para conectar tu lector de cuñas:
- Ve a Administrar apps en el panel de control.
- Haz clic en Actualizar app junto a Client Check-In.

Paso 1 | Permite que los clientes escaneen para registrarse
Para permitir que los clientes se registren con un lector de cuñas, comienza por habilitar la palanca en la aplicación Client Check-In. Elige qué sucede cuando los clientes escanean su chip, tarjeta o código de barras: si reservaron varias sesiones, puedes registrarlos en la primera sesión disponible o en todas a la vez.
Para permitir que los clientes se registren escaneando un chip, una tarjeta o un código de barras:
- Ve a Administrar apps en el panel de control.
- Haz clic en Abrir junto a Client Check-In
- Haz clic en la pestaña Scan (Escanear).
- Habilita la palanca Let members scan to check in (Permitir que los miembros escaneen para registrarse).
- Elige qué sucede cuando los clientes escanean con el lector de cuñas:
- Check them into all sessions (Registrarlos en todas las sesiones): los clientes se registran para todas sus próximas citas y clases.
- Check them into their first available sessions (Registrarlos en su primera sesión disponible): los clientes se registran en la próxima clase o cita que reservaron.
- Let members choose which session to check into (Permitir que los miembros elijan en qué sesión registrarse): permite que los clientes elijan en qué clases o citas quieren registrarse.
- Haz clic en Save (Guardar).
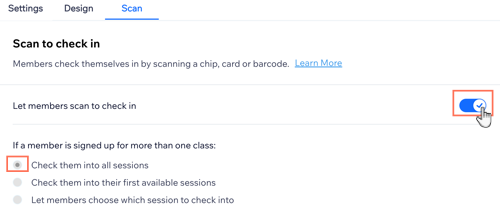
Paso 2 | Configura los ID de clientes con tu lector de cuñas
Después de habilitar la palanca, el campo CheckInId aparece en las tarjetas de contacto de los miembros. Luego, usa este campo para ingresar el número de identificación de la tarjeta, el chip o el código de barras del miembro.
A continuación, escanea la tarjeta, el chip o el código de barras para sincronizarlo con el perfil del cliente. Esto les permitirá registrarse ellos mismos al llegar para sus reservas.
Importante:
Editar el número de ID o cambiar el nombre del campo CheckInId puede crear problemas y evitar que los clientes se registren.
Para conectar la aplicación Client Check-In a un lector de cuñas:
- Conecta tu lector de cuñas a tu computadora o tableta.
- Ve a Contactos en el panel de control de tu sitio.
- Pasa el cursor sobre el contacto correspondiente y haz clic en Ver.
- Haz clic en Editar contacto.
- Ingresa el número de ID en la tarjeta, el chip o el código de barras del cliente junto a checkInId.
- Escanea la tarjeta, el chip o el código de barras del cliente por primera vez para activar al cliente en el sistema.
- Haz clic en Save (Guardar).
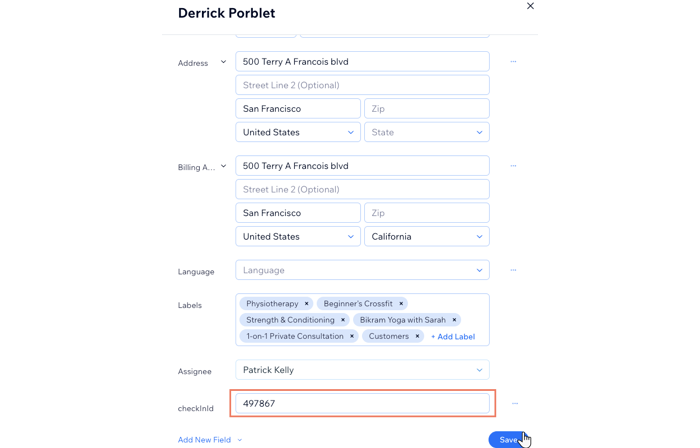
Paso 3 | Registra a los clientes a medida que llegan
Cuando los clientes llegan para sus reservas, escanean en la recepción su tarjeta, chip o código de barras activados. Verán diferentes opciones, según la configuración que elijas durante la configuración.
Haz clic a continuación para saber qué ven tus clientes en cada situación:
Aparece una clase
Aparecen varias clases
Solucionar problemas de registro
¿Tienes problemas cuando tus clientes intentan registrarse? Haz clic en el error que ves para obtener consejos sobre cómo resolverlo.
No se encontraron clases
Hubo un problema con el registro





