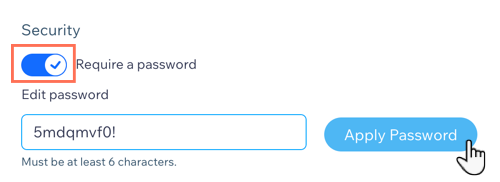Wix Bookings: instalar y configurar la app Client Check-In
5 min
En este artículo
- Paso 1 | Agrega la app Client Check-In
- Paso 2 | Personaliza la app Client Check-In para que se adapte a tu negocio
- Paso 3 | Personaliza los ajustes de la app Client Check-In
La app Client Check-In hace agiliza y facilita a tus miembros el proceso de registro en tus servicios. Simplemente, seleccionan su nombre en la lista de sesiones de tu tableta comercial o dispositivo móvil en la recepción y listo. Esto te deja libre a ti y a tu personal para poder tenerlo todo listo para ellos.
Puedes personalizar lo que ven los miembros en la app y administrar los registros para varias citas, clases o cursos al mismo tiempo.
Importante:
- La app Client Check-In se sincroniza automáticamente con Wix Bookings. No es necesario que agregues manualmente tus servicios a la app.
- La app Client Check-In permite que los miembros se registren ellos mismos cuando llegan para un servicio. Aún puedes registrar a tus miembros desde tu dispositivo móvil (a través de la app Wix) si se olvidan de hacerlo.
Paso 1 | Agrega la app Client Check-In
Primero, instala y configura la app en tu sitio.
Para agregar la app Client Check-In:
- Ve al Wix App Market.
- Busca la app Client Check-In.
- Haz clic en Agregar al sitio.
La app Client Check-In ahora aparece en la sección Apps del panel de control. Escanea el código QR en el panel de control con la cámara del dispositivo para abrir la app en el navegador. También puedes enviar el enlace único al dispositivo móvil para abrir la pestaña.

Luego, los miembros van a encontrar su nombre, iniciales o la lista de servicios en el dispositivo y deberán pulsar Registrarse cuando lleguen.

Nota:

Si ya instalaste la app, asegúrate de actualizarla a la última versión:
- Ve a Administrar apps en el panel de control.
- Haz clic en Actualizar app junto a Client Check-In.

Paso 2 | Personaliza la app Client Check-In para que se adapte a tu negocio
Personaliza el aspecto de la app Client Check-In para que se adapte al negocio y a la marca. Ajusta la combinación de colores y el texto, y agrega un logotipo propio para que la app se adapte a la marca.
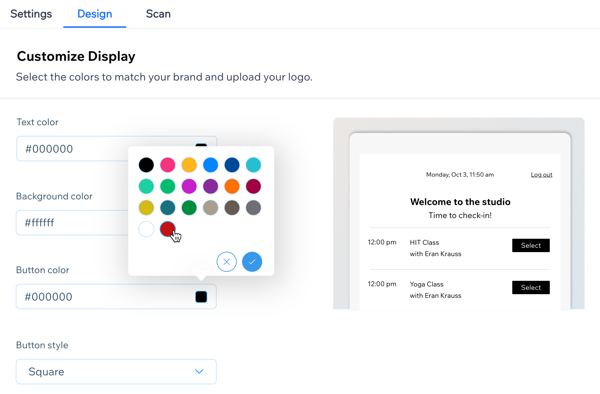
Para personalizar la app Client Check-In:
- Ve a Administrar apps en el panel de control.
- Selecciona la app Client Check-In.
- Haz clic en la pestaña Design (Diseño) y personaliza los siguientes elementos:
- Text color (Color del texto): elige un color apropiado para que el texto se destaque sobre el fondo.
- Background color (Color de fondo): elige un color de fondo adecuado que coincida con la marca.
- Button color (Color del botón): selecciona el color de los botones de registro para asegurarte de que los miembros los puedan identificar fácilmente.
- Button style (Estilo del botón): elige entre las opciones: cuadrado, esquinas redondeadas y redondo.
- Haz clic en el icono Agregar imagen
 para subir tu logotipo.
para subir tu logotipo. - Ingresa el título de la página de la lista de clases en el campo Class list page title.
- (Opcional) Ingresa un subtítulo en el campo Subtitle.
Paso 3 | Personaliza los ajustes de la app Client Check-In
Agrega una contraseña única para mantener seguros los datos de la clase y de los clientes. Después de que un miembro se registre, puedes elegir si la app muestra una lista de todas las próximas clases o la lista de clases de la sesión que está a punto de llevarse a cabo.
Para personalizar los ajustes de la app Client Check-In:
- Ve a Administrar apps en el panel de control.
- Selecciona la app Client Check-In.
- Haz clic en la pestaña Settings (Ajustes) y elige una de las siguientes opciones:
- Establece el periodo de registro de los miembros para los servicios. Establece cuántos minutos antes y después del inicio de una sesión pueden registrarse los miembros.
- Which types of services should clients be able to check into? (¿En qué tipos de servicios deberían poder registrarse los clientes?): selecciona las casillas de verificación junto a los tipos de servicio correspondientes. Nota: Cada sesión de un curso es independiente y los miembros se registran a sí mismos en cada una de las sesiones a las que asisten. Puedes pulsar cada sesión de un curso en el Calendario de reservas de la app móvil Wix para ver qué miembros se han registrado ellos mismos.
- What should be displayed to clients? (¿Qué debe mostrarse a los clientes?): elige lo que quieres que aparezca en la app Client Check-In:
- List of services (Lista de servicios): elige si deseas mostrar List of all upcoming sessions (Lista de todas las próximas sesiones) (opción más adecuada para las clases) o List of participants for that same session (Lista de participantes para esa misma sesión) (opción más adecuada para las citas).
- List of clients (Lista de clientes): elige si deseas mostrar el nombre y la inicial del apellido o solo las iniciales.
- Search field (Campo de búsqueda): permite que los clientes se busquen a sí mismos por nombre o email.
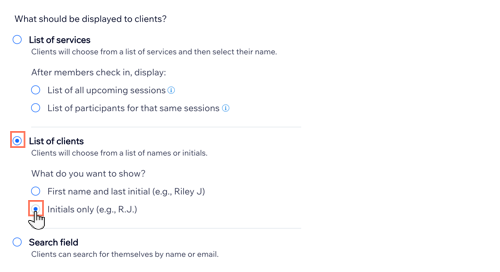
- (Opcional) Agrega una contraseña:
- Habilita la palanca Require a password (Solicitar una contraseña).
- Edita la contraseña.
- Haz clic en Apply Password (Aplicar contraseña).