Wix Bookings: enviar mensajes SMS personalizados con Omnisend
6 min
En este artículo
- Información importante sobre la app Omnisend
- Agregar la app Omnisend a tu sitio
- Configurar automatizaciones con la app Omnisend
- Configurar automatizaciones avanzadas con la app Omnisend
- Preguntas frecuentes
La app Omnisend es una excelente manera de automatizar tus respuestas por SMS a las reservas, las cancelaciones y las solicitudes de reprogramación.
También puedes programar varios recordatorios para las próximas sesiones con automatizaciones avanzadas.
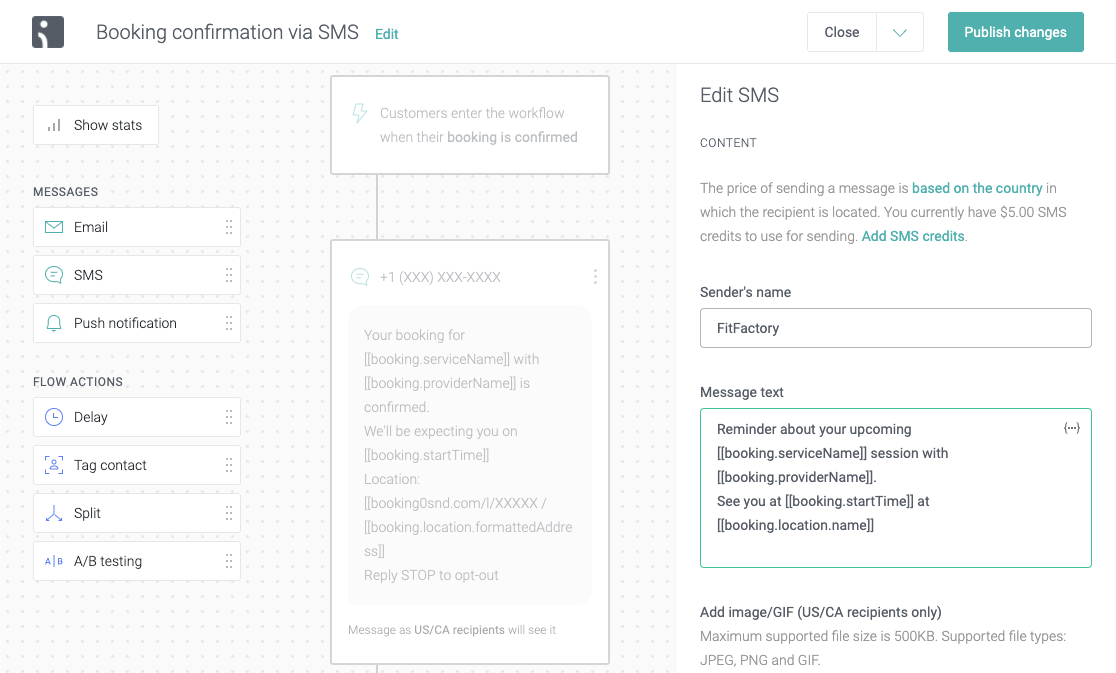
Información importante sobre la app Omnisend
Antes de comenzar a usar Omnisend, hay algunos puntos que debes saber y tener en cuenta:
- En la actualidad, la app Omnisend solo está disponible en inglés.
- Necesitas tener Wix Bookings instalado en tu sitio para usar la app Omnisend.
- Tu sitio debe tener un plan Premium y un dominio conectado para usar la app Omnisend.
- Por el momento, las automatizaciones de la app Omnisend solo funcionan con citas y clases.
- Asegúrate de convertir el campo del número de teléfono en un campo obligatorio en el formulario de reserva.
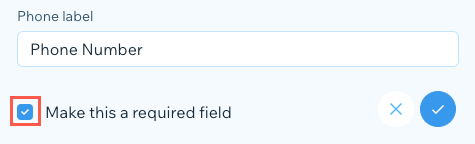
- Puedes crear reservas para tus clientes en el calendario de reservas. Cuando lo hagas, asegúrate de agregar su número de teléfono para que reciban tus mensajes SMS a través de la app Omnisend.
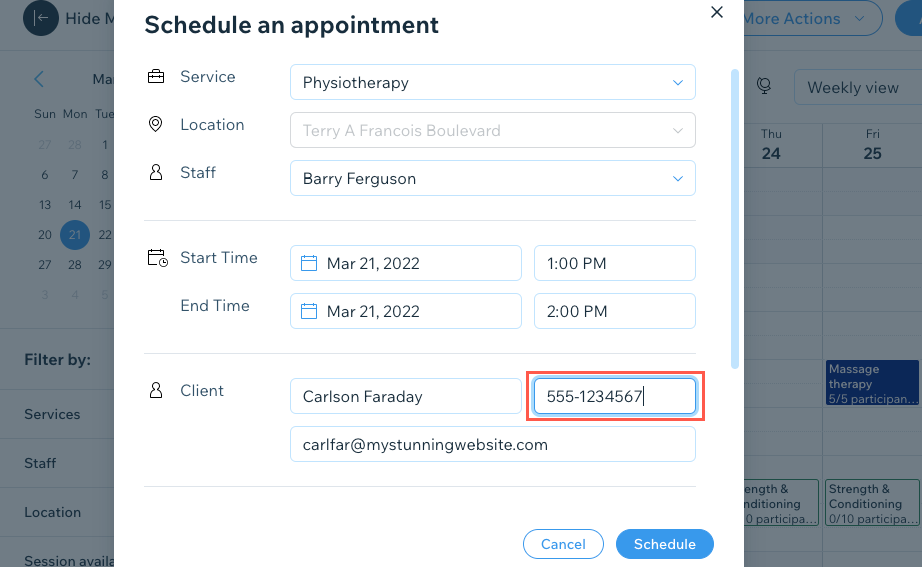
Agregar la app Omnisend a tu sitio
Agrega la app Omnisend directamente desde el Wix App Market.
Para agregar la app Omnisend:
- Busca "Email marketing y SMS de Omnisend" en el Wix App Market.
- Haz clic en Agregar al sitio.
- Selecciona el sitio correspondiente si tienes más de uno.
- Haz clic en Agregar para otorgar a la app acceso a tu sitio.
- Ingresa tus datos para registrar tu cuenta con Omnisend.
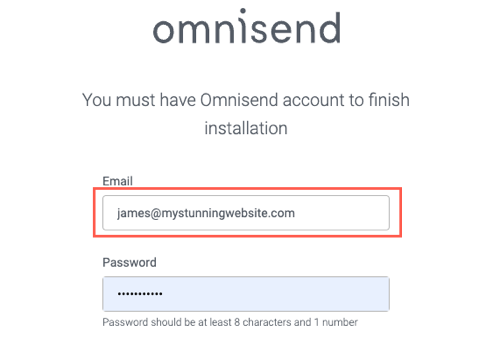
- Haz clic en Empezar.
- (Opcional) Haz clic en Launch this workflow (Iniciar este flujo de trabajo) para elegir una automatización de las siguientes opciones y empezar de inmediato:
- Booking confirmation via SMS. (Confirmación de la reserva por SMS.)
- Booking reminder via SMS. (Recordatorio de reserva por SMS.)
- Booking cancellation via SMS. (Cancelación de reserva por SMS.)
- Booking reschedule via SMS. (Reprogramación de la reserva por SMS.)
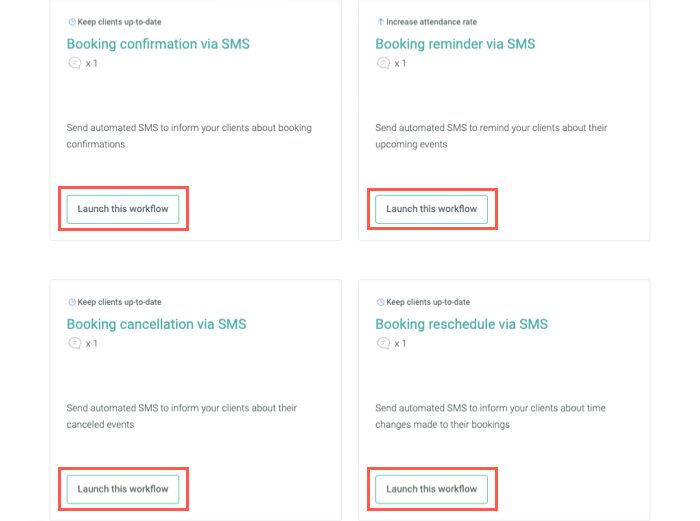
Configurar automatizaciones con la app Omnisend
Puedes editar texto, acortar enlaces, agregar imágenes y editar tus plantillas de SMS con la app Omnisend. Esto te permite ofrecer a tus clientes un servicio más personalizado, pero automatizado, cuando usan tu sitio y reservan tus servicios.
Importante:
Para evitar enviar notificaciones por SMS duplicadas a tus clientes cuando usan tu sitio, desactiva los recordatorios por SMS de Wix en la pestaña Emails y SMS de recordatorio :


Si desactivas los recordatorios por SMS de Wix, asegúrate de agregar un campo de casilla de verificación a tu formulario de reserva para obtener el consentimiento de tu cliente para recibir recordatorios por SMS de Omnisend.
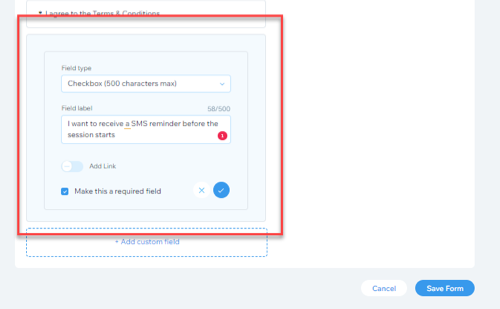
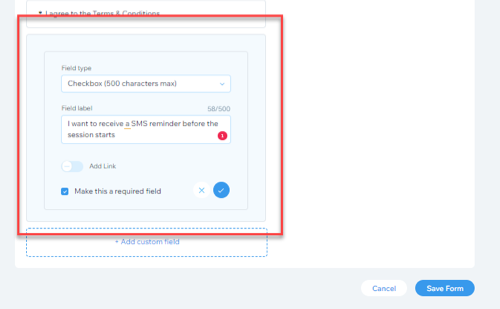
Para configurar una automatización:
- Ve a Administrar apps en el panel de control de tu sitio.
- Haz clic en Abrir junto a Omnisend: Booking Emails & SMS para acceder a la app Omnisend.
- Haz clic en + New Workflow. (Nuevo flujo de trabajo)
- Selecciona la opción correspondiente en el menú desplegable Trigger (Disparador).
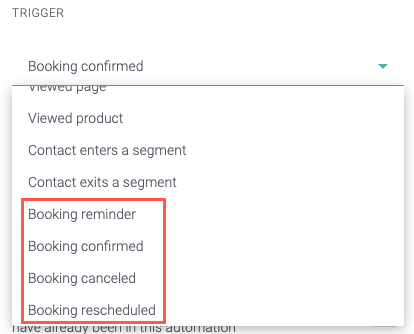
- Haz clic en el mensaje de la página para editar la plantilla.
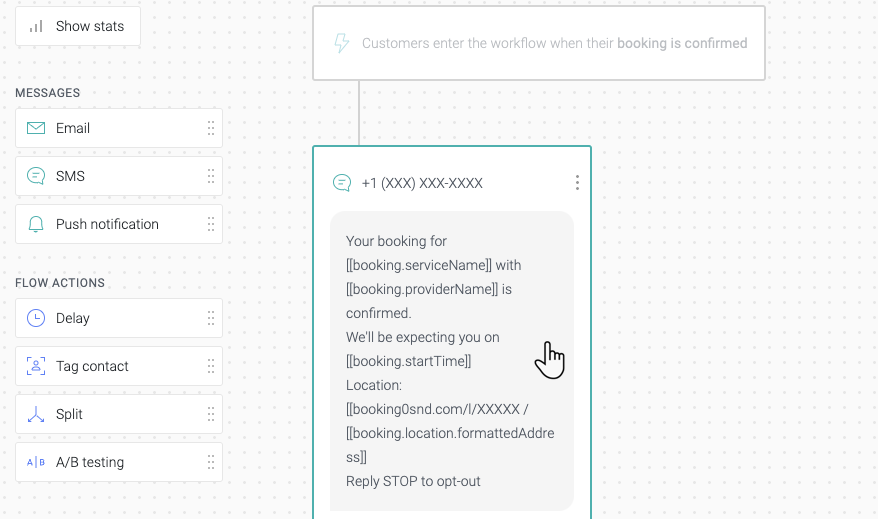
- Haz clic en el campo Nombre del remitente para editarlo.
Consejo: Omnisend utiliza automáticamente el nombre de tu empresa como el nombre del remitente, pero también puedes cambiarlo por el nombre de un miembro del personal si lo prefieres. - Haz clic en el campo Message text (Texto del mensaje) para editar el mensaje.
Consejo: Omnisend incluye automáticamente el nombre del servicio, el proveedor, la fecha, la ubicación y la dirección de forma estándar. - (Opcional) Haz clic en Select file (Seleccionar archivo) para agregar un archivo .GIF a tu SMS (solo para destinatarios estadounidenses/canadienses).
- Selecciona la casilla de verificación Automatically shorten links (Acortar enlaces automáticamente) para reducir los caracteres en los mensajes SMS que incluyen URL.
- (Opcional) Selecciona las casillas de verificación correspondientes para agregar una opción de cancelación de suscripción para los destinatarios estadounidenses/canadienses y para los destinatarios no estadounidenses/canadienses.
- (Opcional) En Preview As (Previsualizar como), verifica cómo aparece tu mensaje SMS para los destinatarios estadounidenses/canadienses y los no estadounidenses/canadienses. El número de caracteres y el número de mensajes SMS aparecen debajo del texto de vista previa.

- Haz clic en Update (Actualizar).
- Haz clic en Start Workflow (Iniciar flujo de trabajo) para activar el SMS automatizado.
Configurar automatizaciones avanzadas con la app Omnisend
También puedes crear automatizaciones de SMS más avanzadas al agregar más acciones al flujo de trabajo. Por ejemplo, puedes enviar varios recordatorios por SMS en horarios específicos después de que un cliente reserve uno de tus servicios.
Para configurar automatizaciones avanzadas:
- Haz clic en un flujo de trabajo existente en la app Omnisend o crea un nuevo flujo de trabajo.
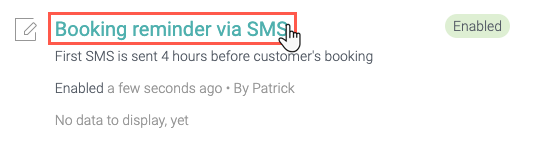
- Arrastra y suelta tipos de mensajes adicionales desde el menú del lado izquierdo hasta la parte correspondiente del flujo de trabajo. Elige una de las siguientes opciones:
- Email: agrega un email al flujo de trabajo para tus clientes.
- SMS: agrega otro mensaje SMS al flujo de trabajo.
Nota: Actualmente, las notificaciones push no están disponibles para Wix Bookings.
- Arrastra y suelta la acción de flujo Sent time (Hora de envío) desde el menú del lado izquierdo hasta la parte correspondiente del flujo de trabajo sobre el segundo tipo de mensaje agregado en el paso 2.
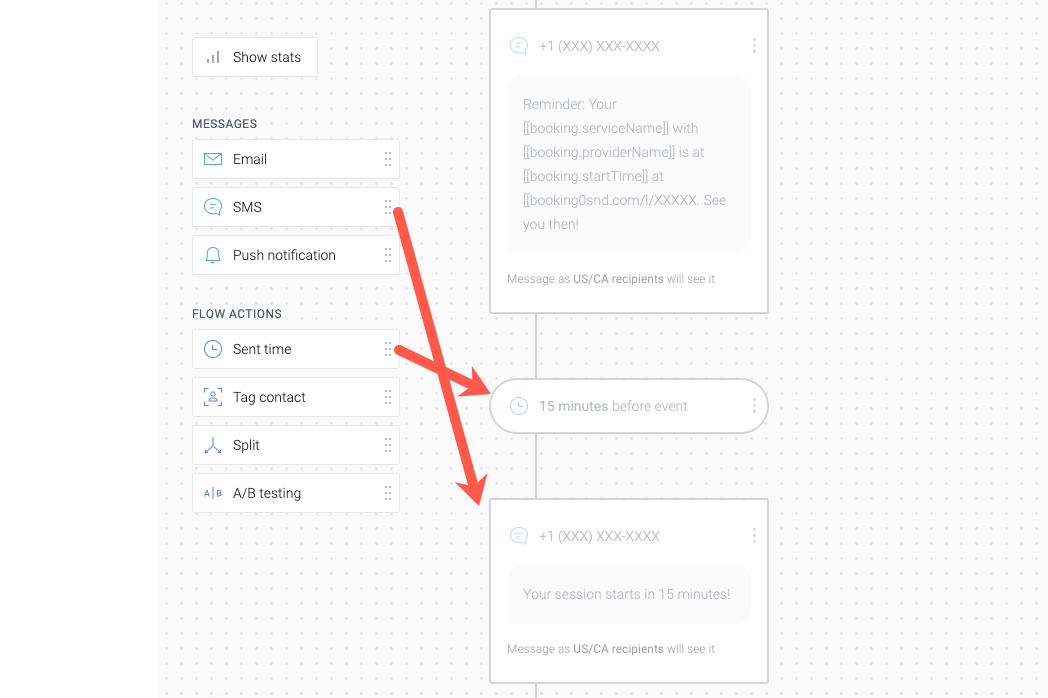
- Haz clic en la acción de flujo Sent time (Hora de envío) en el flujo de trabajo para configurar el horario.
- Haz clic en Update (Actualizar).
- (Opcional) Repite los pasos 2-5 según sea necesario.
Nota: Se te cobrará por cada mensaje SMS que envíes en los flujos de trabajo. - Haz clic en Publish changes (Publicar cambios) en la parte superior para actualizar el flujo de trabajo.
Preguntas frecuentes
¿Cuánto cuesta cada SMS que envío a través de Omnisend?
¿Cuántos caracteres puedo enviar en un solo SMS?
Recibo un mensaje de error de que mi cuenta ya existe cuando intento conectar mi sitio de Wix Bookings a Omnisend, ¿cómo puedo solucionarlo?
¿Puedo conectar Omnisend a mis cursos?
Solución de problemas y más preguntas frecuentes

