Wix Bookings: crear y administrar enlaces para compartir
13 min
En este artículo
- Compartir un enlace a tu lista de servicios
- Compartir un enlace a un calendario de servicios
- Compartir un enlace a una página de servicio
- Compartir un enlace a tus membresías y paquetes
- Redireccionar enlaces existentes a las páginas publicadas de tu sitio
- Preguntas frecuentes
Crea enlaces que se puedan compartir a tus páginas de reservas, membresías y paquetes para que a tus clientes les resulte más fácil reservar tus servicios. Puedes personalizar los enlaces para mostrar diferentes servicios o incluso los servicios que ofrecen miembros específicos del personal.
Los enlaces para compartir son una excelente manera de obtener reservas, incluso si aún no has terminado de crear tu sitio web. Crearemos un minisitio funcional para ti de modo que no te pierdas ninguna reserva mientras agregas los toques finales a tu sitio. Hacer correr la voz sobre tus servicios es una parte crucial para hacer crecer tu negocio.
Importante:
- Asegúrate de hacer Upgrade a tu sitio para aceptar pagos online por tus servicios.
- Estamos en el proceso de lanzar enlaces para compartir, que aún no están disponibles para todos los usuarios.
Compartir un enlace a tu lista de servicios
Comparte con los clientes un enlace que los dirija a una lista de servicios de un solo miembro del personal o de una ubicación específica.
Para compartir un enlace a tu lista de servicios:
- Ve a Enlaces para compartir en el panel de control.
- Haz clic en Crear enlace debajo de Lista de servicios.
- Selecciona la persona correspondiente en el menú desplegable Miembro del personal o Todos los miembros del personal.
- Haz clic en Continuar.
- Elige lo que quieres hacer:
- Copiar enlace: elige esta opción para copiar el enlace completo. Esta es una excelente opción para el texto con hipervínculos en los emails promocionales.
- Compartir por: elige la plataforma correspondiente para compartir el enlace de servicio directamente: Enviar por WhatsApp
 , Enviar por email
, Enviar por email  , Generar código QR
, Generar código QR  .
. - Publicar en redes sociales: sigue los pasos a continuación según tu cuenta:
- (Si aún no lo has hecho) Conecta las cuentas de redes sociales en las que deseas publicar.
- Personaliza cómo aparecerá tu publicación en cada uno de los canales de redes sociales: Las opciones varían según las cuentas de redes sociales que conectes:
- Publicar como: si estás publicando en Facebook o Instagram, elige si deseas publicar la imagen como una publicación, un reel o una historia. Las historias te permiten publicar hasta 5 imágenes. No puedes ingresar un título para este tipo de entrada.
Nota: La opción de publicar en historias aún no está disponible en todas las cuentas de Wix. - Título: crea un título para agregar a tu publicación en redes sociales. Este es el título que se mostrará a la audiencia.
Consejo: Haz clic en Crear con IA para abrir el menú del creador de texto con IA. Ingresa una breve descripción del contenido, selecciona un tono de comunicación y haz clic en Crear texto para generar un pie de foto para tu publicación. - Agregar enlace de seguimiento: incluye un enlace a tu sitio para que, cuando las personas hagan clic en él, puedas ver las analíticas de quién accedió a tu publicación desde las redes sociales.
- Archivos multimedia: pasa el cursor sobre el elemento multimedia correspondiente y haz clic en el icono Reemplazar archivo
 para cambiar la imagen o el video por otro.
para cambiar la imagen o el video por otro. - ¿Cuándo quieres publicar?: selecciona Publicar ahora o Programar para más tarde para elegir cuándo quieres publicar.
- Publicar como: si estás publicando en Facebook o Instagram, elige si deseas publicar la imagen como una publicación, un reel o una historia. Las historias te permiten publicar hasta 5 imágenes. No puedes ingresar un título para este tipo de entrada.
- Haz clic en Publicar en la parte inferior derecha.
Nota: El número junto a Publicar indica cuántas publicaciones estás a punto de realizar. Por ejemplo, si has creado una publicación en Facebook y otra en Instagram, el número mostrará (2). También puedes ver los nombres de las plataformas junto a Publicar.
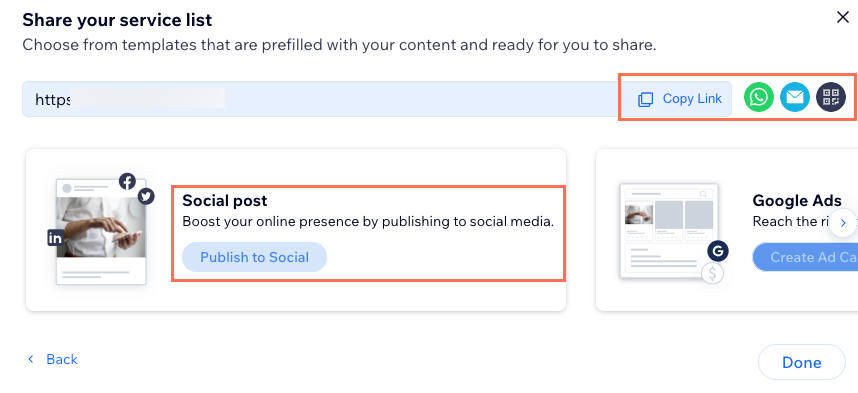
Consejo:
Cuando los clientes hacen clic en el enlace que les envías, van a una página de lista de servicios como la que se muestra en el ejemplo a continuación:


Compartir un enlace a un calendario de servicios
Puedes compartir un enlace directo al calendario de un servicio específico. Esta es una excelente opción cuando ya estás hablando con un cliente sobre un servicio y quieres facilitarle la reserva de una sesión de inmediato.
Nota:
Los enlaces al calendario de servicios funcionan para citas y clases. Los enlaces a los cursos dirigen a los clientes a la página de servicio del curso.
Para compartir un enlace a un calendario de servicios:
- Ve a Enlaces para compartir en el panel de control.
- Haz clic en Crear enlace debajo de Calendario de servicios.
- Haz clic para elegir las opciones correspondientes en los menús desplegables Servicio, Miembro del personal y Ubicación.
Nota: Si solo un miembro del personal ofrece un servicio o si no tienes varias ubicaciones, estos menús desplegables no están disponibles.
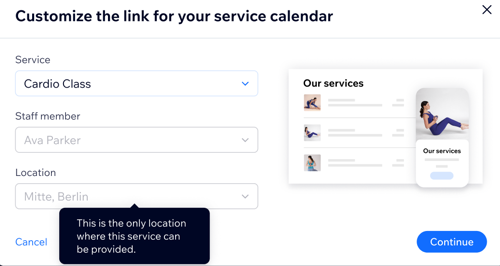
- Haz clic en Continuar.
- Elige lo que quieres hacer:
- Copiar enlace: elige esta opción para copiar el enlace completo. Esta es una excelente opción para el texto con hipervínculos en los emails promocionales.
- Compartir por: elige la plataforma correspondiente para compartir el enlace de servicio directamente: Enviar por WhatsApp
 , Enviar por email
, Enviar por email  , Generar código QR
, Generar código QR  .
. - Publicar en redes sociales: sigue los pasos a continuación según tu cuenta:
- (Si aún no lo has hecho) Conecta las cuentas de redes sociales en las que deseas publicar.
- Personaliza cómo aparecerá tu publicación en cada uno de los canales de redes sociales: Las opciones varían según las cuentas de redes sociales que conectes:
- Publicar como: si estás publicando en Facebook o Instagram, elige si deseas publicar la imagen como una publicación, un reel o una historia. Las historias te permiten publicar hasta 5 imágenes. No puedes ingresar un título para este tipo de entrada.
Nota: La opción de publicar en historias aún no está disponible en todas las cuentas de Wix. - Título: crea un título para agregar a tu publicación en redes sociales. Este es el título que se mostrará a la audiencia. Consejo: Haz clic en Crear con IA para abrir el menú del creador de texto con IA. Ingresa una breve descripción del contenido, selecciona un tono de comunicación y haz clic en Crear texto para generar un pie de foto para tu publicación.
- Agregar enlace de seguimiento: incluye un enlace a tu sitio para que, cuando las personas hagan clic en él, puedas ver las analíticas de quién accedió a tu publicación desde las redes sociales.
- Archivos multimedia: pasa el cursor sobre el elemento multimedia correspondiente y haz clic en el icono Reemplazar archivo
 para cambiar la imagen o el video por otro.
para cambiar la imagen o el video por otro. - ¿Cuándo quieres publicar?: selecciona Publicar ahora o Programar para más tarde para elegir cuándo quieres publicar.
- Publicar como: si estás publicando en Facebook o Instagram, elige si deseas publicar la imagen como una publicación, un reel o una historia. Las historias te permiten publicar hasta 5 imágenes. No puedes ingresar un título para este tipo de entrada.
- Haz clic en Publicar en la parte inferior derecha.
Nota: El número junto a Publicar indica cuántas publicaciones estás a punto de realizar. Por ejemplo, si has creado una publicación en Facebook y otra en Instagram, el número mostrará (2). También puedes ver los nombres de las plataformas junto a Publicar.
Consejo: 
Cuando los clientes hacen clic en el enlace que les envías, van a una página de calendario de servicios como la que se muestra en el ejemplo a continuación:

Compartir un enlace a una página de servicio
Puedes promocionar servicios individuales compartiendo enlaces a la página del servicio, la cual contiene detalles adicionales sobre el servicio. Esto funciona muy bien para campañas de marketing dirigidas o para hacer un seguimiento de un cliente después de una consulta.
Para compartir un enlace a una página de servicio:
- Ve a Enlaces para compartir en el panel de control.
- Haz clic en Crear enlace debajo de Página de servicio.
- Selecciona la opción correspondiente en el menú desplegable Servicio.
- Haz clic en Continuar.
- Elige lo que quieres hacer:
- Copiar enlace: elige esta opción para copiar el enlace completo. Esta es una excelente opción para el texto con hipervínculos en los emails promocionales.
- Compartir por: elige la plataforma correspondiente para compartir el enlace de servicio directamente: Enviar por WhatsApp
 , Enviar por email
, Enviar por email  , Generar código QR
, Generar código QR  .
. - Publicar en redes sociales: sigue los pasos a continuación según tu cuenta:
- (Si aún no lo has hecho) Conecta las cuentas de redes sociales en las que deseas publicar.
- Personaliza cómo aparecerá tu publicación en cada uno de los canales de redes sociales: Las opciones varían según las cuentas de redes sociales que conectes:
- Publicar como: si estás publicando en Facebook o Instagram, elige si deseas publicar la imagen como una publicación, un reel o una historia. Las historias te permiten publicar hasta 5 imágenes. No puedes ingresar un título para este tipo de entrada.
Nota: La opción de publicar en historias aún no está disponible en todas las cuentas de Wix. - Título: crea un título para agregar a tu publicación en redes sociales. Este es el título que se mostrará a la audiencia.
Consejo: Haz clic en Crear con IA para abrir el menú del creador de texto con IA. Ingresa una breve descripción del contenido, selecciona un tono de comunicación y haz clic en Crear texto para generar un pie de foto para tu publicación. - Agregar enlace de seguimiento: incluye un enlace a tu sitio para que, cuando las personas hagan clic en él, puedas ver las analíticas de quién accedió a tu publicación desde las redes sociales.
- Archivos multimedia: pasa el cursor sobre el elemento multimedia correspondiente y haz clic en el icono Reemplazar archivo
 para cambiar la imagen o el video por otro.
para cambiar la imagen o el video por otro. - ¿Cuándo quieres publicar?: selecciona Publicar ahora o Programar para más tarde para elegir cuándo quieres publicar.
- Publicar como: si estás publicando en Facebook o Instagram, elige si deseas publicar la imagen como una publicación, un reel o una historia. Las historias te permiten publicar hasta 5 imágenes. No puedes ingresar un título para este tipo de entrada.
- Haz clic en Publicar en la parte inferior derecha.
Nota: El número junto a Publicar indica cuántas publicaciones estás a punto de realizar. Por ejemplo, si has creado una publicación en Facebook y otra en Instagram, el número mostrará (2). También puedes ver los nombres de las plataformas junto a Publicar.
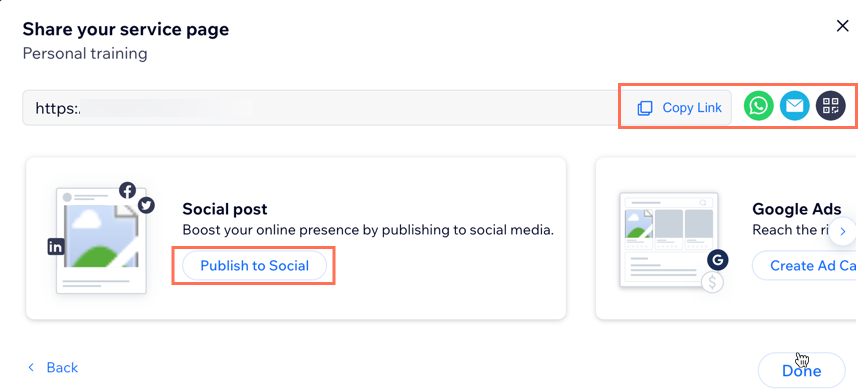
Consejo: 
Cuando los clientes hacen clic en el enlace que les envías, van a una página de servicio como la que se muestra en el ejemplo a continuación:

Compartir un enlace a tus membresías y paquetes
Puedes compartir enlaces directos para que los clientes se registren en tus planes y paquetes de membresía. Esta es una excelente manera de generar negocios recurrentes y ofrecer un mejor valor a tus clientes cuando reservan tus servicios.
Para compartir un enlace a tus membresías y paquetes:
- Ve a Enlaces para compartir en el panel de control.
- Haz clic en Crear enlace debajo de Membresías y paquetes.
- (Si es necesario) Selecciona la opción correspondiente en el menú desplegable Servicio y luego haz clic en Continuar.
- Elige lo que quieres hacer:
- Copiar enlace: elige esta opción para copiar el enlace completo. Esta es una excelente opción para el texto con hipervínculos en los emails promocionales.
- Compartir por: elige la plataforma correspondiente para compartir el enlace de servicio directamente: Enviar por WhatsApp
 , Enviar por email
, Enviar por email  , Generar código QR
, Generar código QR  .
. - Publicar en redes sociales: sigue los pasos a continuación según tu cuenta:
- (Si aún no lo has hecho) Conecta las cuentas de redes sociales en las que deseas publicar.
- Personaliza cómo aparecerá tu publicación en cada uno de los canales de redes sociales: Las opciones varían según las cuentas de redes sociales que conectes:
- Publicar como: si estás publicando en Facebook o Instagram, elige si deseas publicar la imagen como una publicación, un reel o una historia. Las historias te permiten publicar hasta 5 imágenes. No puedes ingresar un título para este tipo de entrada.
Nota: La opción de publicar en historias aún no está disponible en todas las cuentas de Wix. - Título: crea un título para agregar a tu publicación en redes sociales. Este es el título que se mostrará a la audiencia.
Consejo: Haz clic en Crear con IA para abrir el menú del creador de texto con IA. Ingresa una breve descripción del contenido, selecciona un tono de comunicación y haz clic en Crear texto para generar un pie de foto para tu publicación. - Agregar enlace de seguimiento: incluye un enlace a tu sitio para que, cuando las personas hagan clic en él, puedas ver las analíticas de quién accedió a tu publicación desde las redes sociales.
- Archivos multimedia: pasa el cursor sobre el elemento multimedia correspondiente y haz clic en el icono Reemplazar archivo
 para cambiar la imagen o el video por otro.
para cambiar la imagen o el video por otro. - ¿Cuándo quieres publicar?: selecciona Publicar ahora o Programar para más tarde para elegir cuándo quieres publicar.
- Publicar como: si estás publicando en Facebook o Instagram, elige si deseas publicar la imagen como una publicación, un reel o una historia. Las historias te permiten publicar hasta 5 imágenes. No puedes ingresar un título para este tipo de entrada.
- Haz clic en Publicar en la parte inferior derecha.
Nota: El número junto a Publicar indica cuántas publicaciones estás a punto de realizar. Por ejemplo, si has creado una publicación en Facebook y otra en Instagram, el número mostrará (2). También puedes ver los nombres de las plataformas junto a Publicar.
Redireccionar enlaces existentes a las páginas publicadas de tu sitio
Si creaste enlaces para compartir antes de publicar tu sitio, puedes configurarlos para redireccionar a tu sitio online una vez que lo publiques. Después de publicar tu sitio, ve a Enlaces para compartir en el panel de control de tu sitio y haz clic para redireccionar tus enlaces.
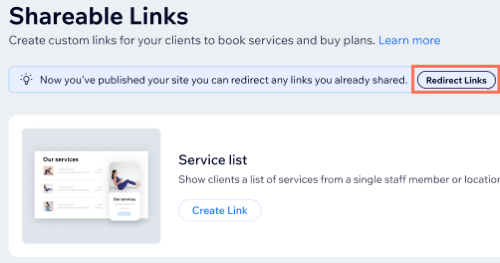
Importante:
- Estos pasos solo se aplican si creaste enlaces para compartir antes de publicar tu sitio y ahora lo has publicado.
- Si no redireccionas los enlaces para compartir que creaste antes de publicar tu sitio, no funcionarán para redireccionar a tu sitio online. Asegúrate de seguir los pasos a continuación para redireccionarlos.
Para redireccionar los enlaces existentes a las páginas publicadas de tu sitio:
- Ve a Enlaces para compartir en el panel de control.
- Haz clic en Redireccionar enlaces en la parte superior.
- Haz clic en Redireccionar enlaces para confirmar.
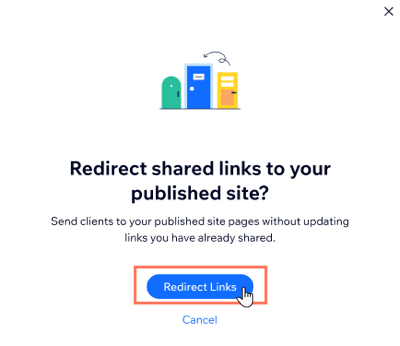
Nota:
Los enlaces para compartir pueden tardar unos minutos en comenzar a redireccionar a tu sitio online.
Preguntas frecuentes
Haz clic en una de las siguientes preguntas para obtener más información.
Aún no he terminado de crear mi sitio, ¿puedo compartir enlaces a mis servicios?
Si aún no tengo un plan Premium, ¿puedo compartir enlaces a mis servicios?

