Wix Bookings: crear un plan de membresía
5 min
En este artículo
- Crear un plan de membresía
- Agregar un botón "Explorar planes" a la lista de servicios
Mejora la monetización y aumenta los ingresos recurrentes al ofrecer a tus clientes planes de membresía. Dales acceso ilimitado a determinados servicios durante un mes, un año o cualquier plazo que elijas (por ejemplo, una suscripción anual al gimnasio).
Los clientes pueden elegir entre pagar un servicio con su plan de membresía o pagar con otro método (efectivo, tarjeta o cupones de descuento). También puedes crear servicios que solo se puedan pagar usando exclusivamente un plan de precios.
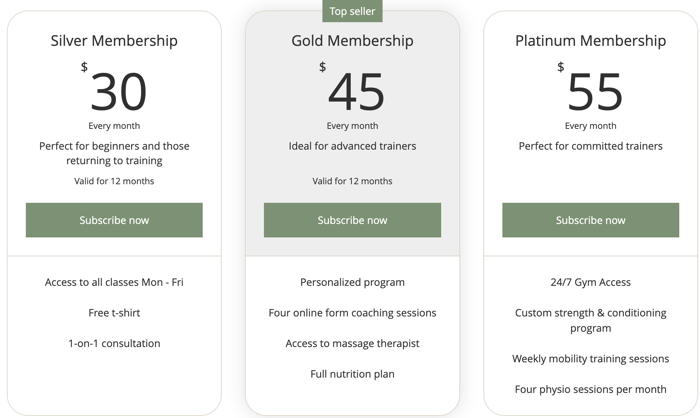
Notas:
- Los planes de membresía no están disponibles para los cursos.
- Los clientes no pueden usar sus membresías para pagar reservas grupales.
Crear un plan de membresía
Puedes crear un plan de membresía mientras creas un nuevo servicio de Wix Bookings o editas uno ya existente.
Nota:
Puedes crear servicios que se paguen solamente con un plan de membresía o servicios que se puedan pagar en efectivo, online y con un plan de membresía. Más información sobre cómo seleccionar cómo cobras por los servicios de Wix Bookings.
Para crear un plan de membresía:
- Ve a Servicios de reserva en el panel de control de tu sitio.
- Crea una nueva cita o clase, o edita una ya existente.
- Desplázate hacia abajo hasta la sección Precio y pago.
- Elige la opción de precio correspondiente en el menú desplegable Tipo de precio.
- Precio fijo: establece un precio estándar para el servicio.
- Gratis: elige esta opción para un servicio gratuito.
- Diferentes precios: crea diferentes opciones de precios según el tipo de cliente o el miembro del personal.
- Precio personalizado: describe cómo cobras por el servicio, por ejemplo, "Precio negociable".
- Crea el plan de precios y conecta el servicio de reservas a él:
- Haz clic en Crear nuevo plan junto a Membresías y paquetes.
- Haz clic en Membresía.
- Haz clic en Siguiente.
- Ingresa el nombre y la descripción de la membresía.
- Haz clic en el menú desplegable ¿Qué servicios están incluidos?
- Haz clic en la casilla de verificación junto a los servicios que deseas incluir en la membresía. O puedes hacer clic en Seleccionar todos los servicios para crear una membresía con todo incluido.
Nota: El servicio que estás creando ya está vinculado a este plan. - Haz clic en el segundo menú desplegable y elige entre las siguientes opciones:
- Número ilimitado de sesiones: permite que los clientes asistan a tantas sesiones como deseen.
- Número limitado de sesiones: elige el número de sesiones a las que los clientes pueden asistir como parte de su membresía.
- Establece el límite en el campo Número de sesiones.
- Elige cómo pagan los clientes en Precio y duración:
- Pagos recurrentes: después de la finalización de la compra, los clientes pagan por su membresía de forma semanal, mensual o anual. Esta es una excelente manera de mejorar la monetización en tu sitio.
- Elige con qué frecuencia se repite el pago de la membresía en el menú desplegable Periodo de pago.
- Ingresa el costo recurrente en el campo Precio.
- Elige una fecha de finalización mediante el menú desplegable Los pagos finalizan después de.
- (Opcional) Habilita la palanca para ofrecer a los clientes un periodo de prueba gratuito.
- Pago único: tus clientes pagan la membresía al completar la compra:
1. Ingresa el precio de la membresía.
2. Decide por cuánto tiempo es válida esta membresía mediante el menú desplegable. - Gratis: no se cobrará al cliente por el plan de membresía.
- Elige por cuánto tiempo es válida la membresía mediante el menú desplegable.
- Pagos recurrentes: después de la finalización de la compra, los clientes pagan por su membresía de forma semanal, mensual o anual. Esta es una excelente manera de mejorar la monetización en tu sitio.
- Selecciona la casilla de verificación junto a los beneficios relevantes que deseas agregar a la membresía en Beneficios adicionales.
- En Ajustes, elige los términos y condiciones adicionales que deseas agregar a la membresía entre las siguientes opciones:
- Limitar a 1 por persona: habilita la palanca para limitar la membresía a una por cliente.
- Permitir que los clientes cancelen: habilita la palanca para permitir que los clientes cancelen su membresía en cualquier momento en tu sitio.
- Los clientes configuran la fecha de inicio: habilita la palanca para permitir que los clientes elijan al finalizar la compra cuándo comienza su membresía.
- Agregar una política: crea tus propios términos y condiciones para la membresía.
- Haz clic en Agregar.
- Ingresa tus términos y condiciones en el campo proporcionado.
- Haz clic en Guardar.
- Haz clic en Guardar.
- Cuando lo tengas todo listo, haz clic en Guardar en la parte superior derecha para actualizar este servicio.
Consejo:
Puedes editar el plan de membresía más tarde tanto en el formulario de creación de servicios como en Servicios de reserva o desde Planes de precios en el panel de control del sitio.
Agregar un botón "Explorar planes" a la lista de servicios
Puedes agregar un enlace "Explorar planes" a la Lista de servicios de tu sitio desde el Editor. Los clientes ven esta opción justo debajo del botón Reservar ahora, antes de reservar un servicio. El enlace los lleva a la página Planes y precios.
Nota:
Agregar un botón "Explorar planes" a la lista de servicios es opcional. Los clientes seguirán viendo la opción de comprar un plan de membresía para los servicios que solo se pueden reservar mediante planes.
Para agregar un botón "Explorar planes" a la Lista de servicios:
Editor de Wix
Editor de Wix Studio
- Ve al editor.
- Ve a tu página Reservas online:
- Haz clic en Páginas y menú
 a la izquierda del editor.
a la izquierda del editor. - Haz clic en Páginas de reservas.
- Haz clic en la página Reserva online.
- Haz clic en Páginas y menú
- Haz clic en el elemento Reserva online en la página.
- Haz clic en Ajustes.
- Selecciona Mostrar.
- En Acciones del servicio, selecciona la casilla de verificación Enlace de explorar planes.
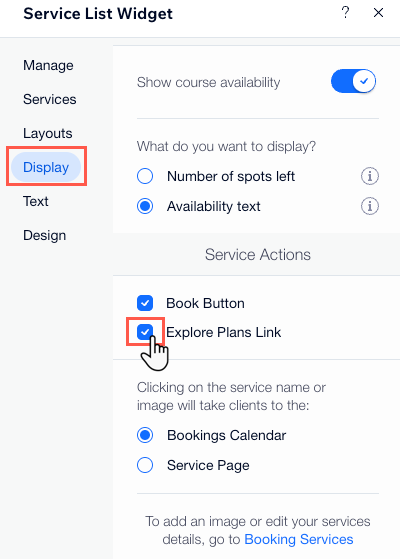
¿Cuál es el próximo paso?
- Echa un vistazo al curso completo en Wix Learn sobre ofrecer paquetes (enlace en inglés).
- Asegúrate de personalizar el aspecto de tu plan de membresía.
- ¿Qué tal si creas un paquete para ofrecer a tus clientes opciones más flexibles al reservar tus servicios? Los paquetes son una excelente manera de presentar a los clientes tus servicios sin necesidad de hacer un gran compromiso.

