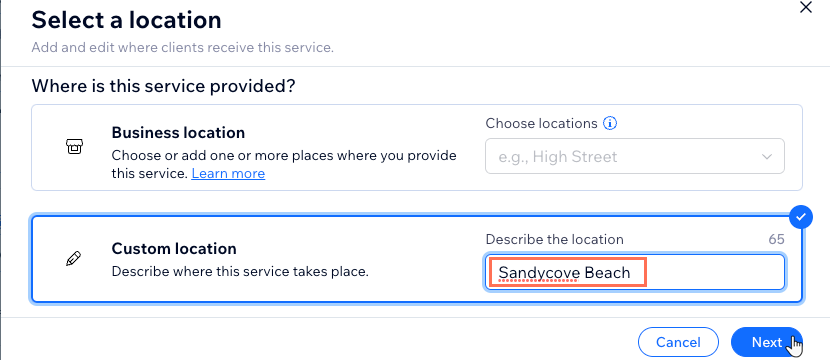Wix Bookings: cambiar la información de ubicación y contacto en la Página de servicio
6 min
En este artículo
- Cambiar el título y los ajustes de visualización de la Página de servicio
- Editar tu número de teléfono, email y dirección
- Cambiar la ubicación de un servicio específico
La Página de servicios muestra tu información de contacto, como tu número de teléfono, email y dirección, para que los clientes siempre puedan contactarte y reservar tus servicios. Además, puedes personalizar el título de esta página y elegir qué detalles deseas mostrar.
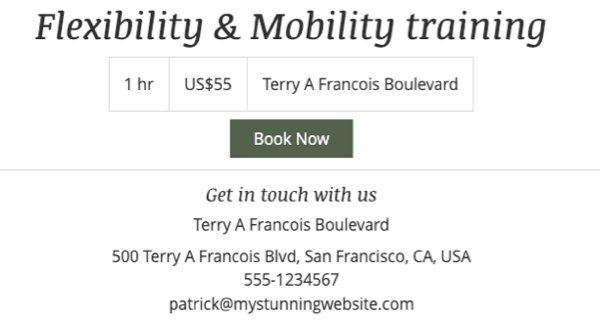
Consejo:
Cuando visualizas la información de ubicación y contacto en el editor o en el modo de vista previa, ves una ubicación y un número de teléfono de marcador de posición. Estos no se muestran en tu sitio online.
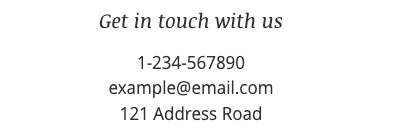
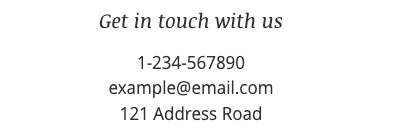
Cambiar el título y los ajustes de visualización de la Página de servicio
El título predeterminado para la primera sección de la Página de servicio es "Detalles del contacto". Utiliza un título que sea fácilmente legible para que tus clientes puedan contactarte rápidamente.
También puedes elegir qué datos quieres mostrar en esta página, como tu número de teléfono, email o dirección comercial.
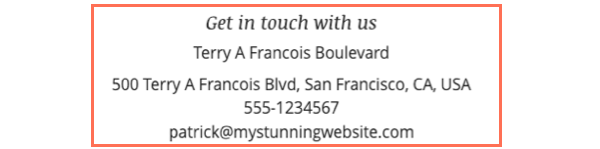
Para editar el título y los ajustes de visualización de la Página de servicio:
Editor de Wix
Editor de Wix Studio
- Ve al editor.
- Ve a la página de servicio:
- Haz clic en Páginas y menú
 a la izquierda del editor.
a la izquierda del editor. - Haz clic en Páginas de Bookings.
- Selecciona Página de servicio.

- Haz clic en Páginas y menú
- Haz clic en el elemento Página de servicio.
- Haz clic en Ajustes.
- Haz clic en Secciones.
- Pasa el cursor sobre Detalles del contacto y haz clic en el icono Editar
 .
. - (Si está desactivada) Habilita la palanca Mostrar detalles de contacto para mostrar tu información de contacto en la página.
- Edita los ajustes adicionales de la página:
- Título de la sección: ingresa un título que aparecerá en la parte superior de la sección de detalles del contacto.
- ¿Qué te gustaría mostrar?: selecciona las casillas de verificación junto a los detalles que deseas mostrar (por ejemplo, Nombre de la ubicación, Email, Número de teléfono, Dirección).
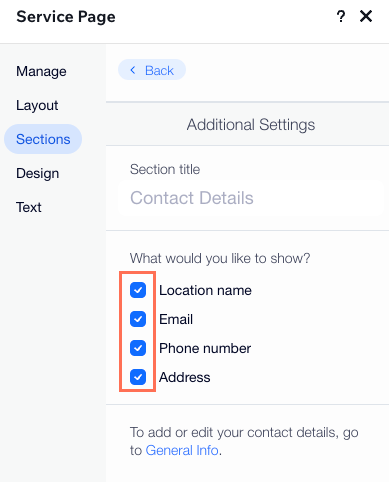
Editar tu número de teléfono, email y dirección
El número de teléfono, el email y la dirección que aparecen en la Página de servicio son los mismos que ingresaste en los ajustes del sitio que administras. Asegúrate de mantener estos detalles actualizados para nunca perder una reserva o una consulta comercial.
Nota:
Si tienes más de una ubicación, actualiza los datos de contacto de cada una de ellas.
Para actualizar tus detalles de contacto y ubicación:
- Ve a Información comercial en el panel de control de tu sitio.
- Actualiza cualquiera de los siguientes detalles de contacto:
- Dirección: ingresa tu dirección física en Ubicación.
- Descripción de la dirección: si es necesario, ingresa una descripción (por ejemplo: "junto a la tienda de artículos de oficina").
- Nombre de la ubicación: si tus ubicaciones están en una misma zona, puedes darles nombres más específicos (por ejemplo, Almacén 1 y Almacén 3 en el mismo parque industrial).
- Email: ingresa una nueva dirección de email en Email.
- Teléfono: ingresa un nuevo número de teléfono en Teléfono.
- Fax: ingresa un nuevo número de fax en Fax.
- Horarios de apertura: haz clic para actualizar tu horario de apertura si es necesario. Haz clic aquí para obtener más información sobre los horarios de apertura predeterminados.
- Zona horaria: si la zona horaria predeterminada es errónea, haz clic en Idioma y región para seleccionar la zona horaria correcta para tu negocio.
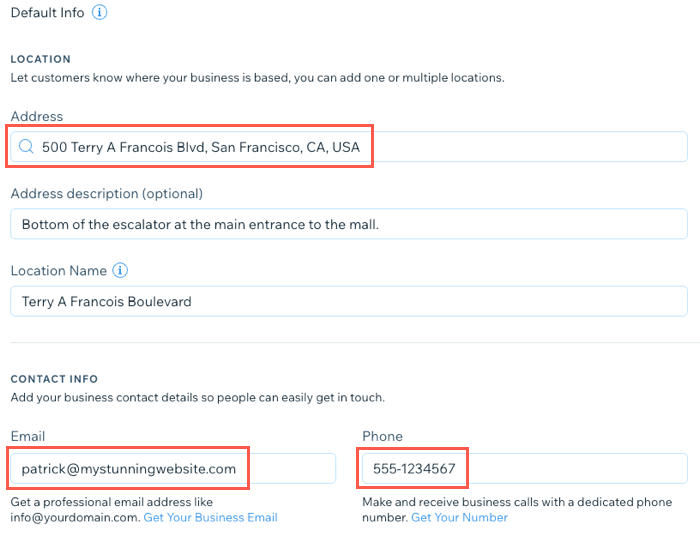
Consejo:
Todas las notificaciones, como por ejemplo cuando un cliente reserve un servicio o realice cambios, se enviarán al email que ingresaste.
Cambiar la ubicación de un servicio específico
Es posible que desees ofrecer servicios que no se llevan a cabo en la ubicación de tu negocio. Por ejemplo, un gimnasio que organiza un evento de carreras en la playa. En este caso, puedes ingresar una ubicación independiente para cualquiera de tus servicios.
Para actualizar la ubicación de un servicio:
- Ve a Servicios de reserva en el panel de control de tu sitio.
- Selecciona para elegir el servicio correspondiente.
- Desplázate hacia abajo hasta Ubicación en Detalles del servicio.
- Haz clic en Editar y elige dónde se llevará a cabo este servicio:
- Ubicación del negocio: selecciona esta opción para mostrar cualquiera de tus direcciones guardadas.
- Ubicación del cliente: selecciona esta opción para mostrar "Ubicación del cliente" como ubicación.
Nota: Esta opción solo está disponible para citas. - Ubicación personalizada: ingresa una ubicación diferente a tu dirección comercial (por ejemplo: "Parque de diversiones").
- (Si este servicio tiene reservas existentes) Haz clic en Siguiente y elige dónde quieres que se lleven a cabo las sesiones existentes:
- Mantener la ubicación actual: las sesiones existentes tienen lugar donde los clientes las reservaron originalmente, independientemente del cambio que acabas de hacer.
- Mover a una ubicación diferente: las sesiones existentes tendrán lugar en la nueva ubicación que acabas de agregar.
- Selecciona la casilla de verificación Notificar a los participantes con un email para avisar a los clientes sobre este cambio.
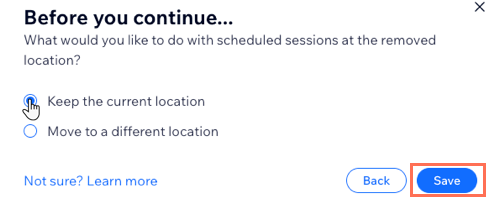
- Haz clic en Guardar.
- Haz clic en Guardar en la parte superior de la página.