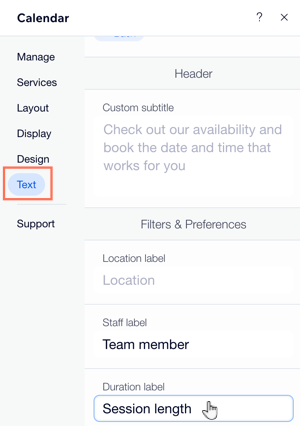Wix Bookings: calendario de servicio único
9 min
En este artículo
- Seleccionar los servicios que deseas mostrar.
- Personalizar el estilo del calendario de servicio único
- Elige qué elementos quieres mostrar
- Ajustar el diseño del calendario de servicio único
- Personalizar el contenido de texto en el calendario de servicio único
Para que tu sitio sea más accesible para todos los visitantes, el widget de calendario de servicio único ya no está disponible para agregarlo a tu sitio. En su lugar, puedes agregar el widget de servicio destacado a tu sitio.
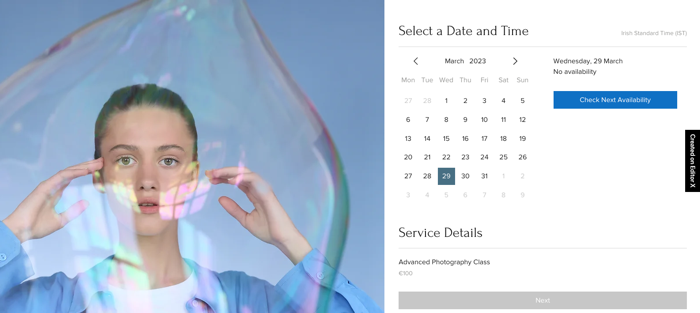
Seleccionar los servicios que deseas mostrar.
Elige qué servicio deseas mostrar en el calendario.
Editor de Wix
Editor de Wix Studio
- Haz clic en el elemento calendario de servicio único en el editor.
- Haz clic en Ajustes.
- Haz clic en Servicios.
- Selecciona la casilla de verificación junto al servicio que deseas mostrar.
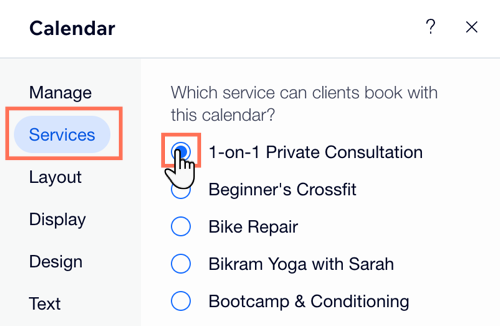
Personalizar el estilo del calendario de servicio único
Con el servicio conectado al calendario de servicio único, puedes personalizar el estilo para que se adapte a la página de fondo.
Editor de Wix
Editor de Wix Studio
- Haz clic en el elemento del calendario de servicio único en el editor.
- Haz clic en Ajustes.
- Haz clic en Estilo.
- Elige entre un estilo diario o semanal.
- Usa las opciones de formato disponibles para ajustar la alineación del texto del widget de calendario.
- Usa los controles deslizantes para ajustar la cantidad de relleno entre los elementos en el widget de calendario de servicio único.

Elige qué elementos quieres mostrar
Elige qué elementos quieres incluir en el calendario de servicio único, como el título o la ubicación y los filtros del personal.
Editor de Wix
Editor de Wix Studio
- Haz clic en el elemento del calendario de servicio único en el editor.
- Haz clic en Ajustes.
- Haz clic en Mostrar.
- Activa la palanca Mostrar encabezado para mostrar un encabezado.
- Selecciona las casillas de verificación junto a cada elemento que deseas mostrar en el calendario de servicio único: Título, Subtítulo, Filtro por ubicación y Filtro por personal.
- Selecciona la casilla de verificación junto a la opción correspondiente para el subtítulo:
- Texto personalizado: agrega un subtítulo personalizado en la pestaña de texto del panel de Ajustes.
- Subtítulo del servicio: usa el subtítulo que agregaste al crear el servicio.
- Selecciona la casilla de verificación correspondiente para elegir lo que ven los clientes cuando intentan reservar el servicio por primera vez:
- Fecha actual: muestra la fecha de hoy de forma predeterminada.
- Primera fecha con disponibilidad: muestra la primera fecha con horarios disponibles para que reserven los clientes.
- Selecciona la casilla de verificación correspondiente para elegir qué horarios de clase deseas mostrar:
- Todos los horarios, incluidos los completos y cerrados: elige esta opción para mostrar todas las sesiones de clase.
- Solo horarios disponibles: elige esta opción para mostrar solo las clases con plazas disponibles.
- Habilita la palanca Limitar la visualización de horarios para mostrar solo un número específico de horarios disponibles en el widget de calendario. Selecciona el número de horarios que deseas mostrar con el control deslizante.
- Activa la palanca Mostrar insignia de videoconferencia para servicios online.
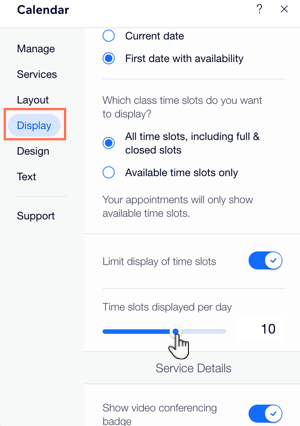
Ajustar el diseño del calendario de servicio único
Ahora que todos los elementos relevantes se muestran en el widget de calendario de servicio único, es hora de ajustar el diseño para que se adapte a tu sitio correctamente.
Editor de Wix
Editor de Wix Studio
- Haz clic en el elemento del calendario de servicio único en el editor.
- Haz clic en Ajustes.
- Haz clic en Diseño.
- Elige lo que deseas diseñar:
Estilos: fondos y bordes
Texto: fuentes y colores
Selecciones: botón y elementos interactivos
Personalizar el contenido de texto en el calendario de servicio único
Personaliza cualquier fragmento de texto en el calendario de servicio único para que se adapte al diseño de tu sitio. Esto incluye poner el texto en negrita, ajustar el tamaño o el color y cambiar la fuente.
Editor de Wix
Editor de Wix Studio
- Haz clic en el elemento del calendario de servicio único en el editor.
- Haz clic en Ajustes.
- Haz clic en Texto.
- Haz clic para seleccionar la sección correspondiente donde deseas personalizar el contenido del texto.
- Ingresa el contenido del texto personalizado en los campos correspondientes.