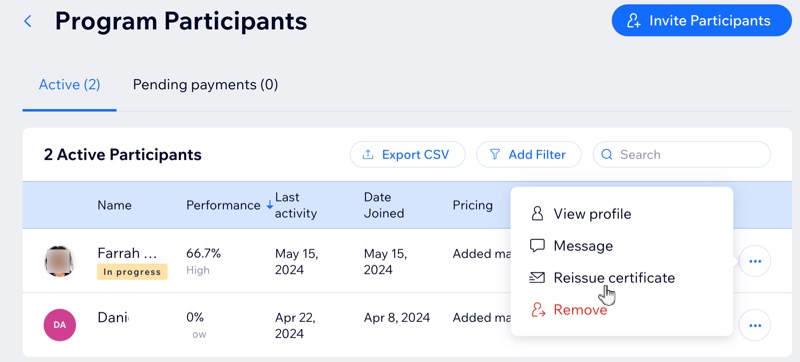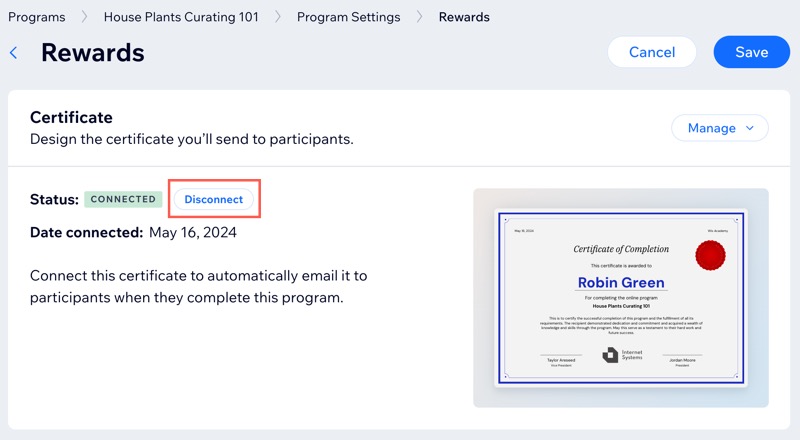Crea un certificado de finalización para los participantes que completen tu programa. Puedes diseñar el certificado para que coincida con el aspecto de tu sitio e incluso agregar tus propias firmas y logotipo. Esta es una excelente manera de motivar a las personas y recompensarlas con un certificado del que pueden estar orgullosas.
Paso 1 | Crea un certificado
Para comenzar, elige el programa correspondiente. Desde la página de ajustes de tu programa, puedes crear un certificado de finalización para tus participantes.
Para crear un certificado:
- Ve a Programas online en el panel de control de tu sitio.
- Haz clic en el icono Más acciones
 junto al programa correspondiente.
junto al programa correspondiente. - Selecciona Editar opciones.
- Haz clic en Recompensas.
- Haz clic en Crear certificado.
Paso 2 | Diseña el certificado
Ahora es el momento de diseñar tu certificado. Elige una plantilla que te guste y luego personalízala para que se adapte a las necesidades de tu programa. Puedes editar el texto, seleccionar un fondo, agregar tu propio logo y firmas, y mucho más.
Para diseñar tu certificado:
- Haz clic en las pestañas de la izquierda para personalizar tu certificado:
Selecciona un diseño que se adapte a tu programa.
- Haz clic en Plantillas.
- Selecciona la plantilla deseada.
Selecciona los elementos de texto que deseas editar o eliminar.
- Haz clic en Texto.
- Pasa el cursor sobre el texto correspondiente y haz clic en Personalizar.
- Elige lo que quieres personalizar:
- Mostrar u ocultar el texto: haz clic en la pestaña Contenido y activa o desactiva la palanca.
- Editar el texto: haz clic en la pestaña Contenido y escribe texto nuevo con las opciones disponibles.
- Establecer el formato del texto: haz clic en la pestaña Diseño y dale al texto el formato quieras.
Agrega una insignia, una cinta o un sello al certificado.
- Haz clic en Decoraciones.
- Elige la decoración que prefieras.
Promociona tu marca al agregar tu propio logo.
- Haz clic en Logo.
- Elige qué hacer a continuación:
- Reemplazar el logo existente: pasa el cursor sobre el logo y haz clic en Reemplazar. Puedes elegir un nuevo archivo en el Administrador de multimedia.
- Editar el logo existente: pasa el cursor sobre el logo y haz clic en Editar. Puedes usar el Estudio de fotografía de Wix para hacerle los ajustes que necesites.
- Crear un logo: usa Wix Logo Maker para crear tu propio logo.
Sube una o dos firmas para darle un aspecto profesional al certificado.
- Haz clic en Firmas.
- Haz clic en el icono Agregar
 debajo de la firma correspondiente.
debajo de la firma correspondiente. - (En el Administrador de multimedia) Selecciona o sube tu firma.
- Haz clic en Agregar a la página.
Elige el color y el estilo para todas las líneas que aparecen en el certificado.
- Haz clic en Subrayados.
- Elige cómo personalizar los subrayados:
- Cambiar el color: haz clic en el cuadro de color y selecciona el color que desees.
- Seleccionar un estilo diferente: haz clic en cualquier estilo de subrayado para aplicarlo.
Agrega un marco al certificado para darle una estructura y unos límites claros.
- Haz clic en Marcos.
- Elige el marco que deseas para tu certificado.
Elige un color o carga una imagen para el fondo del certificado.
- Haz clic en Fondo.
- Elige cómo personalizar el fondo:
- Cambiar el color: haz clic en el cuadro de color y selecciona el color que desees.
- Opacidad: arrastra el control deslizante para cambiar la transparencia del color del certificado.
- Agregar una imagen: haz clic en el icono Agregar
 debajo de Subir imagen, luego (En el Administrador de multimedia) selecciona o sube tu imagen.
debajo de Subir imagen, luego (En el Administrador de multimedia) selecciona o sube tu imagen.
2. Haz clic en Guardar.
3. Haz clic en Volver a la página del programa en la parte superior izquierda.
Paso 3 | Previsualiza y guarda el certificado
Una vez que hayas diseñado el aspecto de tu certificado, haz clic en Guardar en la parte superior derecha. Esto conecta el certificado a tu programa, por lo que se envía a los participantes automáticamente por email cuando completan el programa.
Preguntas frecuentes
Haz clic en una de las siguientes preguntas para obtener más información sobre las funciones disponibles para los certificados.
¿Puedo reenviar un certificado a un participante?
Sí. Puedes reenviar un certificado a un participante.
- Ve a Programas online en el panel de control del sitio.
- Haz clic en el programa correspondiente.
- Haz clic en Administrar junto a Participantes.
- Haz clic en el icono Más acciones
 junto al participante correspondiente.
junto al participante correspondiente. - Haz clic en Reemitir certificado.
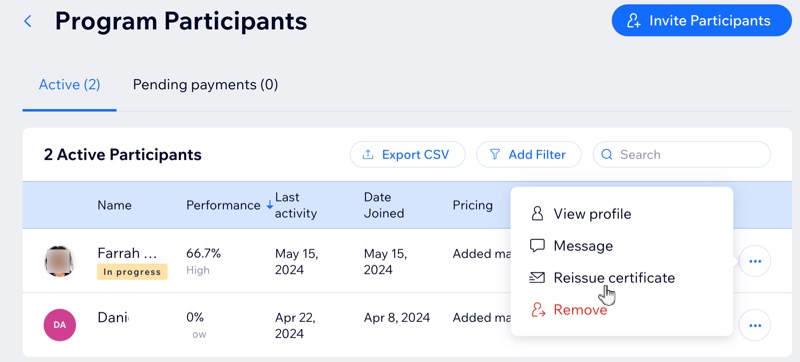
¿Cómo obtengo una vista previa del certificado de un programa?
- Ve a Programas online en el panel de control de tu sitio.
- Haz clic en el icono Más acciones
 junto al programa correspondiente.
junto al programa correspondiente. - Selecciona Editar opciones.
- Haz clic en Recompensas.
- Haz clic en el menú desplegable Administrar junto a Certificado.
- Selecciona Ver.
- (Opcional) Haz clic en Editar para realizar cualquier cambio.
¿Puedo desconectar un certificado de un programa?
Sí. Puedes desconectar un certificado de un programa haciendo clic en
Desconectar junto al certificado, para que ya no se envíe a los participantes.
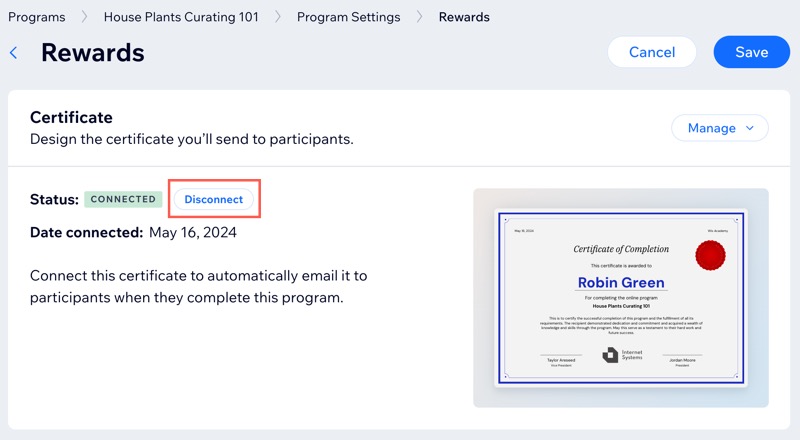
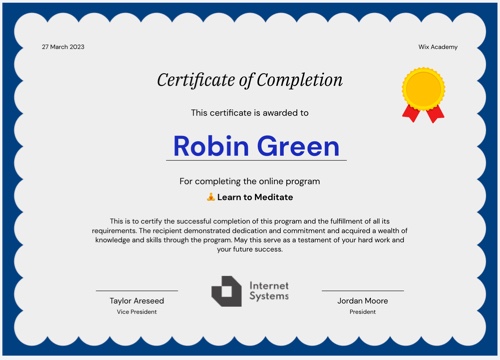
 junto al programa correspondiente.
junto al programa correspondiente.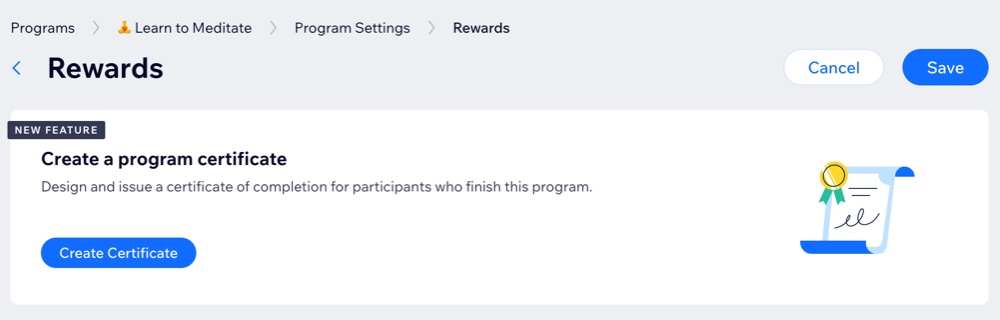
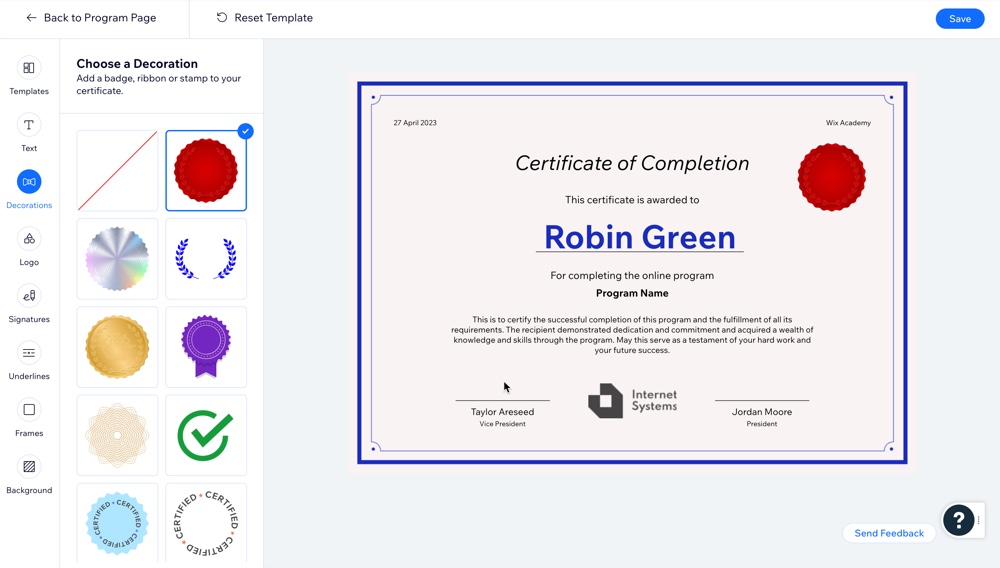
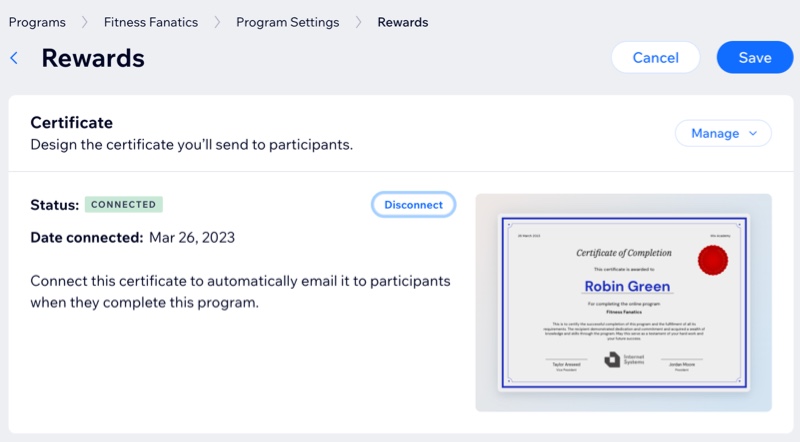


 debajo de la firma correspondiente.
debajo de la firma correspondiente.