Accesibilidad: verificar y ajustar el orden DOM de un sitio
7 min
En este artículo
- Orden DOM en los sitios
- Por qué es importante el orden DOM
- DOM automático en el Asistente de accesibilidad
- Cambiar manualmente el orden DOM de un sitio
- Idioma del sitio y orden DOM
El orden DOM de un sitio es el orden en el que los lectores de pantalla y la tecla de tabulación resaltan o "leen" el contenido de la página. Debe seguir un orden lógico para garantizar que los visitantes obtengan la mejor experiencia posible en el sitio y puedan navegar y disfrutar de su contenido.
Orden DOM en los sitios
El DOM del sitio es el orden de carga y lectura de los elementos en las páginas del sitio. Wix establece automáticamente un orden DOM según el orden visual de los elementos. Al desarrollar nuestras herramientas de accesibilidad, probamos nuestros productos con los siguientes lectores de pantalla:
- Windows + Firefox o Chrome: NVDA (lector gratuito)
- iOS + Safari: Voiceover (lector integrado)
Esto significa que hemos creado el orden DOM automático de tu sitio teniendo en cuenta las funciones de las aplicaciones anteriores.
Por qué es importante el orden DOM
Puede que ciertos visitantes del sitio utilicen lectores de pantalla y otras tecnologías de asistencia para navegar por tu sitio. Estas tecnologías asisten a los visitantes con discapacidades y determinadas condiciones visuales al escanear el contenido del sitio y leérselo en voz alta al visitante.
Los visitantes que usan lectores de pantalla, así como aquellos con problemas de movilidad, pueden usar la tecla de tabulación para navegar por el contenido de tu sitio. Por lo tanto, el orden DOM del sitio es importante para los visitantes que usan lectores de pantalla o la tecla de tabulación, ya que deben poder navegar por tu sitio en un orden lógico.
Por ejemplo, el menú del sitio debe ir primero, seguido del resto de los elementos del encabezado, luego el título de la página, luego el contenido de la página, etc. Si el orden DOM es incorrecto, puede causar que el lector de pantalla o la tecla de tabulación se salteen el contenido de la página.
¿Quieres probar el orden DOM del sitio?
Puedes probar el orden DOM automático de un sitio Wix usando la tecla Tabulador del teclado o usando un lector de pantalla en la versión online del sitio.
DOM automático en el Asistente de accesibilidad
Cuando abres el Asistente de accesibilidad en el Editor de Wix Studio, es posible que veas la opción para organizar automáticamente el orden DOM. Recomendamos seleccionar esta opción, ya que garantiza que el análisis del asistente y las tareas resultantes sean correctas.
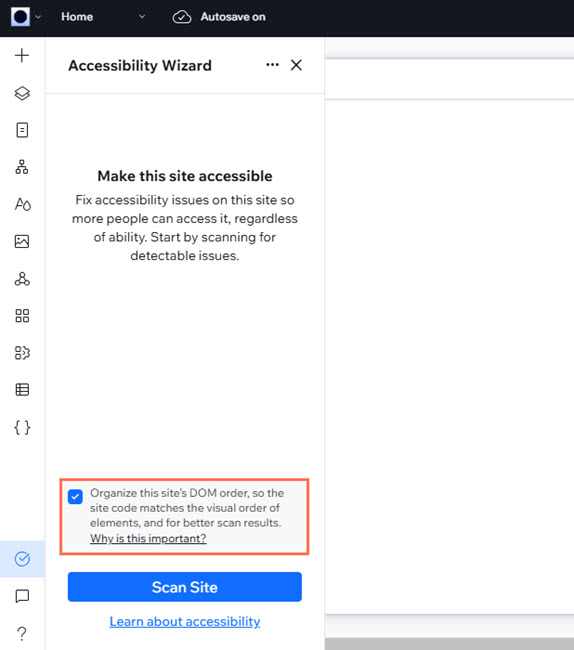
¿No ves esta casilla de verificación?
La opción para organizar el DOM del sitio no se rellena en los siguientes casos:
- El sitio se creó después de principios de noviembre de 2024
- Has organizado previamente el orden DOM del sitio con el Asistente de accesibilidad
- Has deshabilitado el DOM automático en el sitio.
Cambiar manualmente el orden DOM de un sitio
Si notas que el orden DOM de tu sitio no es lógico, puedes ajustarlo manualmente para garantizarles una mejor experiencia a los visitantes.
Usa el Asistente de accesibilidad y el panel Capas para cambiar el orden DOM en los sitios del Editor de Wix. Si estás creando un sitio en el Editor de Wix Studio, puedes ajustar el orden con los paneles Capas y Páginas del sitio.
Importante:
Si el orden de tabulación de tu sitio es lógico, no necesitas hacer nada. Cambiar el orden cuando ya es correcto puede ocasionar problemas a los visitantes que usan lectores de pantalla o la tecla de tabulación.
Para cambiar el orden DOM:
Editor de Wix
Editor de Wix Studio
Como Wix establece automáticamente un orden DOM para tu sitio, debes desactivarlo en el Asistente de accesibilidad. Luego, puedes ajustar manualmente el orden DOM de los elementos en el panel Capas de tu sitio según sea necesario.
Para organizar manualmente el orden DOM:
- Ve al editor.
- Haz clic en Ajustes en la parte superior y selecciona Asistente de accesibilidad.
- Selecciona Escanear sitio en el asistente de la derecha.
- Haz clic en la pestaña Problemas detectados.
- Selecciona Nivel de sitio.
- Haz clic en Organiza el orden DOM.
- Selecciona Manualmente.
- Haz clic en Aplicar.
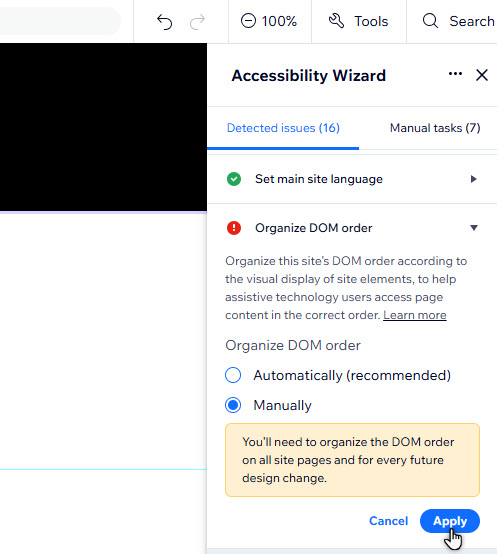
- Selecciona Capas
 en la parte inferior izquierda del editor.
en la parte inferior izquierda del editor. - Revisa la lista y elimina los elementos redundantes. Esto incluye elementos duplicados que no se usan en tu sitio y pueden confundir a los usuarios de lectores de pantalla.
- Arrastra y suelta los elementos restantes en el orden deseado.
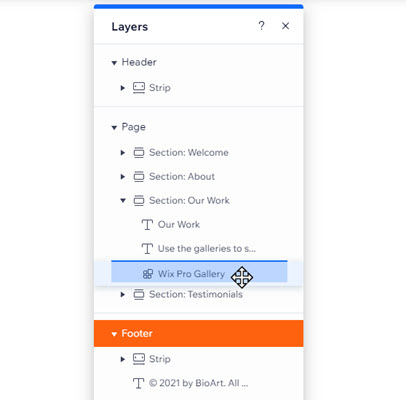
Siguiente paso:
Abre el editor móvil y repite los mismos pasos.
Notas:
- Navegar por un sitio usando la tecla Tab solo alterna entre los elementos interactivos y no entre los elementos estáticos como texto. Si deseas probar un lector de pantalla en elementos estáticos como texto, sigue las instrucciones en el centro de ayuda de tu lector de pantalla sobre cómo navegar correctamente por un sitio web con un teclado.
- Los elementos anclados se colocan automáticamente al final de la secuencia de tabulación. Si quieres que se muestren con pestañas al principio de la secuencia, te recomendamos que desvincules el elemento y lo coloques en el encabezado.
¿Cuál es el siguiente paso?
Vuelve a la lista de verificación de accesibilidad para seguir trabajando en la accesibilidad de tu sitio.
Idioma del sitio y orden DOM
Los distintos idiomas tienen diferentes órdenes de lectura (por ejemplo, en español, se lee de izquierda a derecha y en árabe, de derecha a izquierda). Si el idioma del sitio cambia a uno cuya dirección de lectura es diferente, es posible que el orden visual y el DOM de los elementos ya no coincidan.
Recomendamos habilitar la opción DOM automática en el Asistente de accesibilidad para garantizar que el orden de los elementos coincida con la dirección de lectura del idioma del sitio.
Importante:
Si el sitio tiene contenido tanto en idiomas que se escriben de izquierda a derecha como de derecha a izquierda, te recomendamos ajustar manualmente el orden DOM.
Para habilitar el orden DOM automático en el asistente:
- Escanea el sitio con el Asistente de accesibilidad.
- Haz clic en la pestaña Problemas detectados.
- Selecciona Nivel de sitio.
- Haz clic en Organiza el orden DOM.
- Selecciona Automáticamente (recomendado).
- Haz clic en Aplicar.
- (Opcional) Verifica la visualización de los elementos del sitio para asegurarte de que estén alineados.
Notas:
- Esta opción puede cambiar la visualización de los elementos, por lo que sugerimos revisar los cambios para asegurarte de que el sitio se vea como deseas.
- Esta función no es compatible con todos los componentes del sitio y es posible que debas ajustar manualmente la dirección de lectura.

¿Cambiaste de opinión?
Puedes revertir el orden DOM automático desde el editor:
- Editor de Wix: haz clic en el icono Deshacer
en la barra superior del editor.
Nota: Esta opción solo se aplica si la última acción que realizaste fue reorganizar automáticamente el DOM. - Editor de Wix Studio: restaura una versión anterior del sitio desde el historial del sitio.

