Wix Formularios: diseñar los formularios de tu sitio
6 min
Diseña tu formulario para añadir un toque individual a la experiencia de los visitantes. Personaliza el color del fondo, cambia el texto de los botones o ajusta las sombras y los bordes para darle vida al formulario.

¿Cómo sé si estoy usando la versión antigua de Wix Formularios o la nueva?
Este artículo te ayudará a comprender las diferencias entre la antigua y la nueva versión de Wix Formularios.
Diseñar los formularios del sitio desde la versión de escritorio
Diseña el aspecto de tu formulario en la versión de escritorio con opciones de estilo avanzadas al alcance de tu mano.
Para diseñar los formularios de tu sitio en la versión de escritorio:
Versión nueva
Versión antigua
- Selecciona el formulario correspondiente en tu página.
- Haz clic en Ajustes.
- Haz clic en la pestaña Diseño.
- Personaliza el diseño del formulario con las opciones disponibles:
- Fondo del formulario: elige el color del fondo del formulario, así como el color y el ancho del borde.
- Campos del formulario: selecciona un estilo para los campos del formulario y personaliza la opacidad, la fuente, el tamaño de la fuente, etc.
Consejo: Puedes diseñar cómo aparecen los campos en los diferentes estados: Normal, Efecto cursor y Error. - Encabezado y párrafo: elige una fuente y un color para el texto del formulario.
- Botones: diseña los botones del formulario, incluido cómo aparecen al pasar el cursor (por ejemplo, botón Enviar, botón Siguiente, etc.)
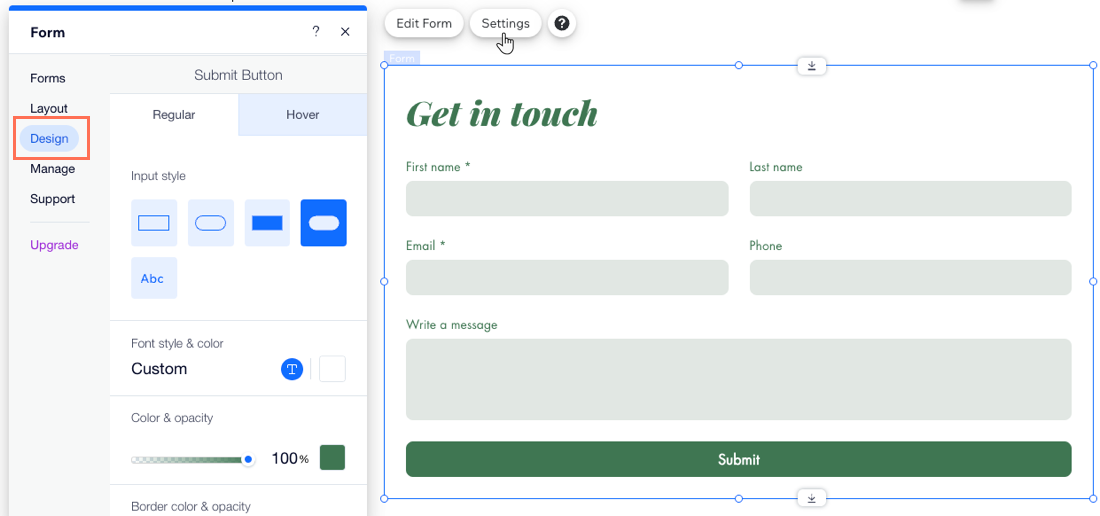
Diseñar los formularios del sitio desde la versión móvil
Diseña tus formularios para las pantallas de los dispositivos móviles para asegurarte de que se vean bien y funcionen a la perfección.
Para diseñar los formularios de tu sitio en la versión móvil:
Versión nueva
Versión antigua
- Ve al editor móvil (Editor de Wix) o al breakpoint móvil (Editor de Wix Studio).
- Haz clic en el formulario correspondiente.
- Haz clic en Ajustes.
- Haz clic en Diseño.
- Personaliza el diseño del formulario con las opciones disponibles:
- Fondo del formulario: elige el color del fondo del formulario, así como el color y el ancho del borde.
- Campos del formulario: selecciona un estilo para los campos del formulario y personaliza la opacidad, la fuente, el tamaño de la fuente, etc.
Consejo: Puedes diseñar cómo aparecen los campos en los diferentes estados: Normal, Efecto cursor y Error. - Encabezado y párrafo: elige una fuente y un color para el texto del formulario.
- Botones: diseña los botones del formulario, incluido su aspecto al pasar el cursor (por ejemplo, botón Enviar, botón Volver, etc.)
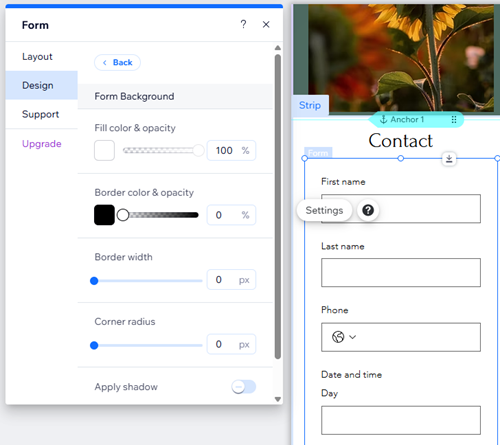
Consejo:
Puedes editar la posición del campo para dispositivos móviles usando el creador de formularios.
Consejo:
Puedes crear un formulario de varios pasos para dividir el formulario en secciones que les resulten más manejables a los visitantes.

