Editor de Wix Studio: guardar, previsualizar y publicar tu sitio
6 min
En este artículo
- Guardar un sitio
- Acceder a las versiones guardadas del sitio
- Previsualizar el sitio
- Obtener una vista previa de los sitios de prueba
- Publicar el sitio
- Preguntas frecuentes
En el Editor de Wix Studio, los sitios se guardan automáticamente para que nunca tengas que preocuparte de perder los cambios que hayas realizado. Sin embargo, siempre puedes guardar de forma manual el sitio en el que estás trabajando.
¿Terminaste de trabajar en un diseño? Usa el modo de vista previa para ver cómo se ve en cada breakpoint. Luego, puedes decidir si deseas publicar el sitio o seguir editándolo.
Guardar un sitio
Los sitios del Editor de Wix Studio se guardan automáticamente después de cada cambio que realices. Sin embargo, puedes guardar un sitio de forma manual cuando lo desees.
Para guardar un sitio manualmente:
- Ve al editor.
- Haz clic en el icono de Wix Studio
 en la parte superior izquierda.
en la parte superior izquierda. - Pasa el cursor sobre Sitio.
- Haz clic en Guardar.
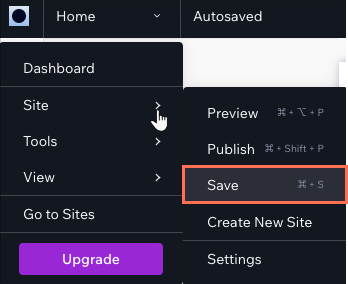
¿Cuál es el siguiente paso?

Una vez que guardas un sitio, aparece una indicación en la parte superior izquierda del editor. También aparece cada vez que el sitio se guarda automáticamente.

Acceder a las versiones guardadas del sitio
El historial de tu sitio es un registro de cada vez que tú (o alguien que trabaja en el sitio) ha guardado o publicado contenido. Accede al historial del sitio para verificar cuándo se realizó un cambio, quién lo realizó, o para restaurar una versión anterior del sitio.
Para acceder a versiones anteriores del sitio:
- Ve al editor.
- Haz clic en el icono de Wix Studio
 en la parte superior izquierda.
en la parte superior izquierda. - Pasa el cursor sobre Sitio.
- Haz clic en Historial del sitio.
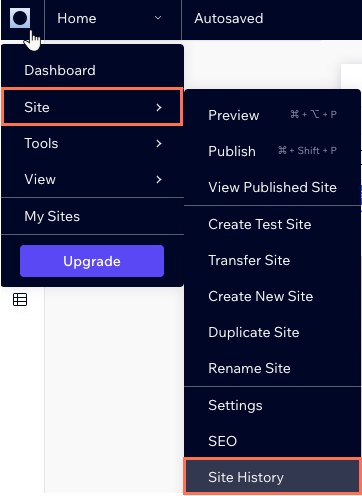
Previsualizar el sitio
Mientras trabajas en un sitio en el Editor de Wix Studio, puedes ver cómo se verá en vivo en todos los breakpoints. La vista previa muestra el sitio en el tamaño de pantalla actual, pero puedes cambiarlo para probar la capacidad de respuesta de tu diseño.
Para obtener una vista previa de un sitio en la versión de escritorio:
- Ve al editor.
- Haz clic en el icono Vista previa
 en la parte superior derecha.
en la parte superior derecha. - Mira cómo se ve el sitio en distintos tamaños de pantalla realizando una de las siguientes acciones:
- Haz clic en el menú desplegable de tamaño de la pantalla en la parte superior para seleccionar un dispositivo diferente.
- Define el ancho y la altura de la pantalla en píxeles.
- Arrastra las manillas para aumentar o disminuir el ancho.
- Haz clic en Obtén una vista previa en un dispositivo móvil
para acceder directamente a un sitio de prueba desde tu dispositivo móvil.
- Haz clic en Editar sitio para continuar editando o en Publicar para que los cambios sean visibles en la versión en vivo del sitio.
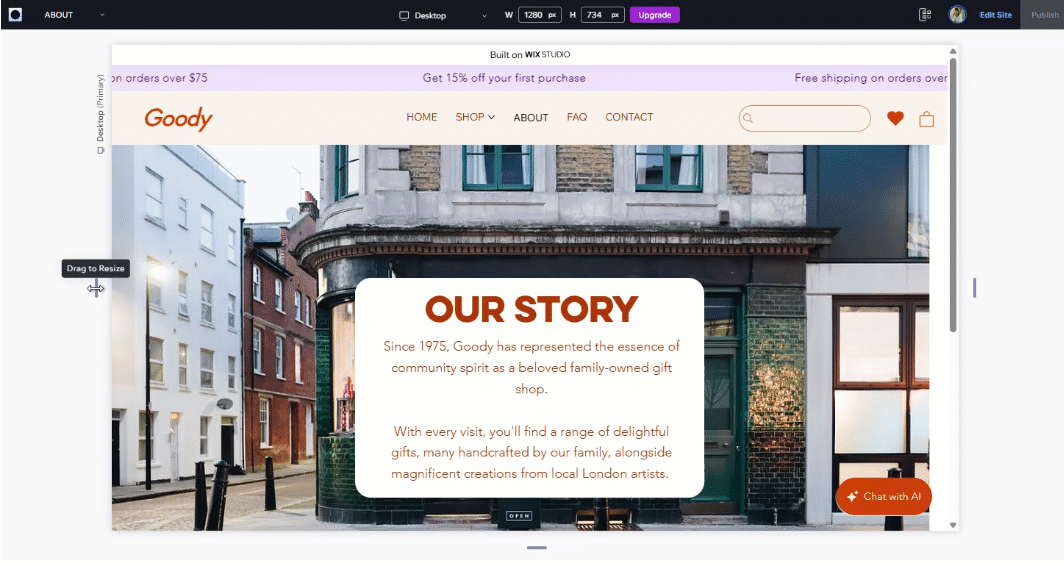
Información útil:
Si deseas obtener una vista previa de una página distinta del sitio, selecciona la página en el menú desplegable en la parte superior izquierda.
Obtener una vista previa de los sitios de prueba
¿Has creado un sitio de prueba? Puedes verificar cómo se ve tanto en dispositivos de escritorio como en dispositivos móviles desde el editor. Los sitios de prueba son una excelente manera de garantizar que el sitio se vea bien en todos los tamaños de pantalla y de obtener comentarios de colaboradores y clientes.
Para obtener una vista previa de un sitio de prueba:
- Ve al editor.
- Haz clic en Vista previa
en la parte superior derecha para abrir el menú desplegable.
- Elige desde dónde quieres obtener una vista previa del sitio:
- Escritorio: haz clic en Previsualizar como sitio de prueba.
- Móvil:
- Haz clic en Obtén una vista previa desde un dispositivo móvil.
- Escanea el código QR con tu dispositivo móvil.
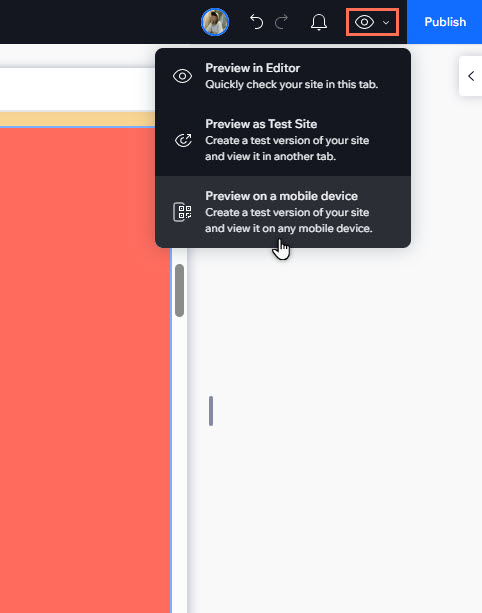
Nota:
Si no has creado un sitio de prueba anteriormente, puedes hacerlo siguiendo los pasos anteriores y seleccionando crear un sitio de prueba en la ventana emergente.
Publicar el sitio
Haz clic en Publicar en la parte superior derecha del editor para hacer que los cambios sean visibles en la versión en vivo del sitio.

Si estás publicando un sitio por primera vez, este recibe una URL que lo hace oficialmente disponible en la web. La dirección web depende de si se trata de un sitio gratuito o de un sitio al que se le hizo Upgrade:
- Sitio gratuito: https://nombredelacuenta.wixstudio.io/nombre-del-sitio
- Premium: el sitio puede obtener su propio dominio (por ejemplo, misitio.com), ya sea comprado en Wix o conectado desde otro host.
También puedes programar el sitio de tu cliente para que se publique automáticamente con Automatizaciones de Wix. Elige la fecha y la hora exactas, y evita el estrés de tener que hacerlo manualmente. Esto resulta perfecto para grandes lanzamientos o actualizaciones.
¿Quieres publicar un sitio con código?
Analizamos automáticamente tu código y validamos la sintaxis. Si se encontraron errores, podrás continuar con la publicación o volver al editor e investigar el asunto.
Preguntas frecuentes
Haz clic en una de las siguientes preguntas para obtener más información.
¿Por qué el sitio se ve diferente en la vista previa?
¿Puedo enviar a mi cliente una vista previa del sitio?


 en la parte superior izquierda.
en la parte superior izquierda.