Editor de Wix Studio: crear secciones y elementos adhesivos
3 min
En este artículo
- Aplicar la posición adhesiva a un elemento o sección
- Quitar la posición adhesiva
- Tutoriales útiles
Haz que una sección o un elemento se fijen en la página a medida que los visitantes se desplazan hacia arriba y hacia abajo. Cuando el elemento o la sección llega a la ventana gráfica del visitante, se pega en la parte superior, inferior o ambas. Puedes establecer el desplazamiento, que es la distancia desde la parte superior o inferior.
Ve a nuestra Academia de Wix Studio (contenido en inglés) para ver otros webinarios, tutoriales y cursos de Wix Studio.
¿Sabías lo siguiente?
Puedes agregar un efecto de desplazamiento del encabezado cambiar su apariencia cuando los visitantes se desplazan por la página. Por ejemplo, puedes hacer que el encabezado cambie de color o que se oculte mientras navegan, para ayudar a los visitantes a centrarse en el contenido.
Aplicar la posición adhesiva a un elemento o sección
- Ve al editor.
- Selecciona la sección o el elemento correspondiente.
- Haz clic en el icono Abrir Inspector profesional
 en la parte superior derecha del editor.
en la parte superior derecha del editor.

- Desplázate hacia abajo hasta Posición.
- Selecciona Adhesiva en el menú desplegable Tipo de posición.
- Elige dónde se pega la sección o el elemento: Arriba, Abajo, o Arriba y abajo.
- (Opcional) Ingresa un valor de delimitación para crear un espacio arriba o abajo.
- Selecciona la casilla de verificación Mantener al frente para habilitar o deshabilitar esta opción:
- Activada: la sección o el elemento está visualmente al frente, pero no cambia su posición en el orden DOM de la página.
- Desactivada: la posición visual de la sección o del elemento coincide con su posición en el orden DOM de la página. Según cómo esté organizada la página, es posible que el elemento o la sección no estén al frente.
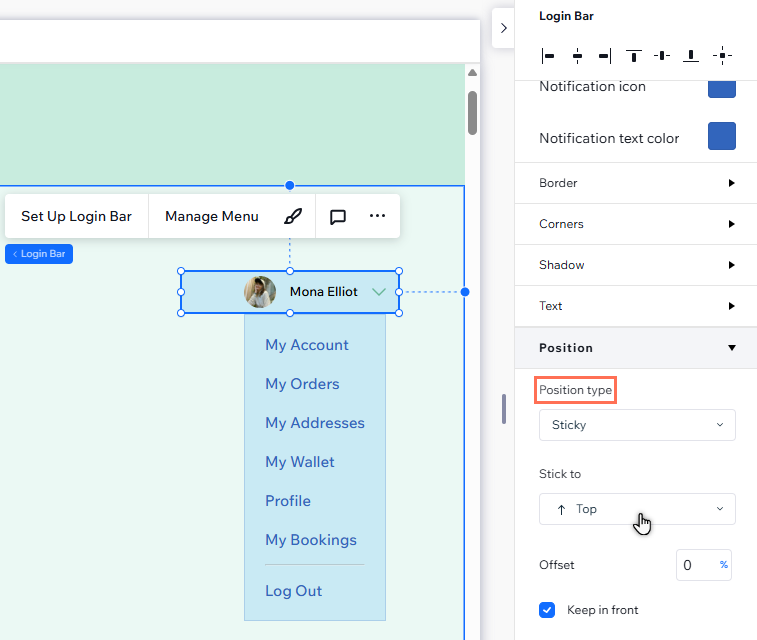
Nota:
El orden DOM es una parte importante de la accesibilidad, el rendimiento y el posicionamiento en los resultados de búsqueda del sitio. Por lo tanto, recomendamos habilitar la opción Mantener al frente, para que puedas obtener el efecto visual que deseas y, al mismo tiempo, mantener la estructura de la página.
Quitar la posición adhesiva
Siempre puedes revertir elementos y secciones a la posición predeterminada. Esto significa que ya no se pegan a la pantalla al llegar a la ventana de visualización, sino que permanecen en su posición.
Para eliminar la posición adhesiva:
- Ve al editor.
- Selecciona la sección o el elemento correspondiente.
- Haz clic en el icono Abrir Inspector profesional
 en la parte superior derecha del editor.
en la parte superior derecha del editor.

- Desplázate hacia abajo hasta Posición.
- Selecciona Predeterminada en el menú desplegable Tipo de posición.
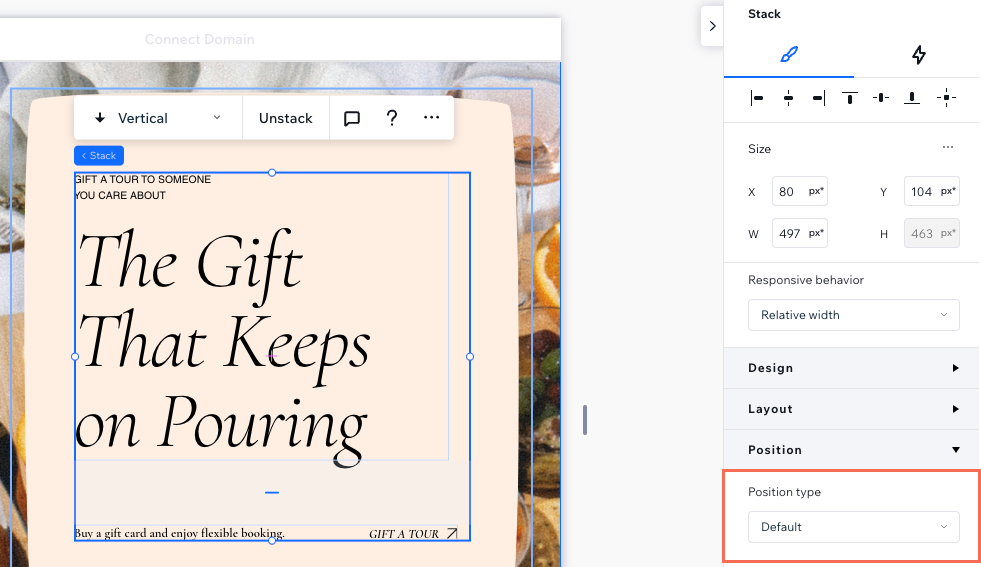
Tutoriales útiles
Hay tantos efectos interesantes que puedes crear con secciones y elementos adhesivos. Echa un vistazo a estos videos de la Academia de Wix Studio y explora tus opciones (contenido en inglés):

