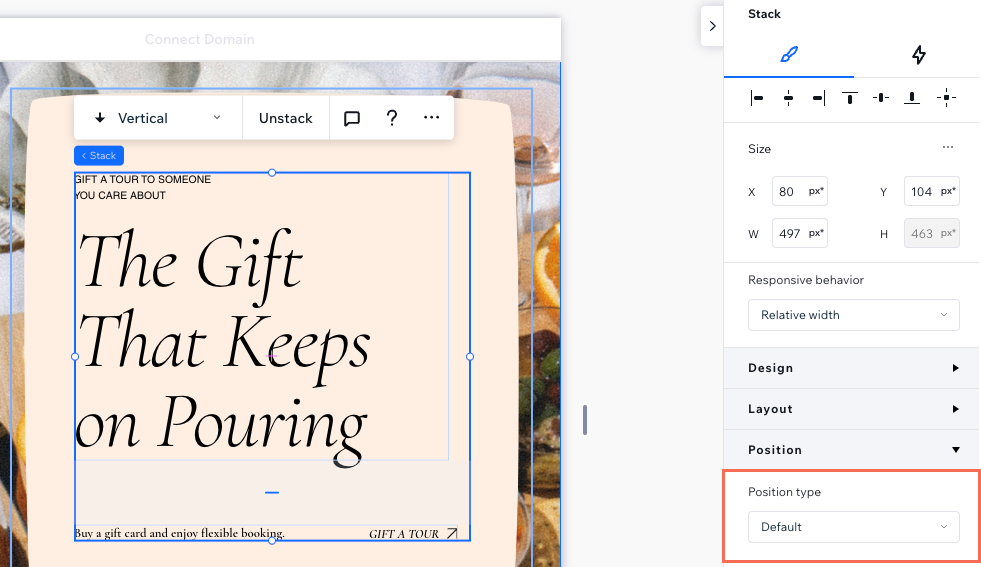Editor de Wix Studio: anclar elementos y secciones
3 min
En este artículo
- Anclar elementos y secciones
- Eliminar la posición anclada
¿Quieres asegurarte de que los visitantes no se pierdan información importante? Puedes bloquear elementos y secciones en su lugar usando la configuración de posición Anclada, para que los visitantes siempre puedan acceder a esos elementos mientras se desplazan hacia arriba y hacia abajo.
¿Sabías lo siguiente?
Puedes agregar un efecto de desplazamiento de encabezado para que cambie de aspecto a medida que los visitantes se desplazan hacia arriba y hacia abajo. Por ejemplo, haz que el encabezado cambie de color cuando los visitantes se desplazan o apártalo para ayudar a que los visitantes se centren en la página.
Anclar elementos y secciones
Fija elementos a un contenedor, sección o página para que estén siempre al alcance de los visitantes del sitio. Del mismo modo, puedes anclar secciones para aumentar la visibilidad del contenido y los elementos de navegación importantes (por ejemplo, el menú del sitio).
¿Hay elementos o secciones que no se pueden anclar?
Notas:
Solo es posible anclar una sección por página. Además, la sección debe bordear la página en todos los breakpoints.
Para anclar un elemento o una sección:
- Selecciona la sección o el elemento correspondiente.
- Haz clic en el icono Abrir Inspector profesional
 en la parte superior derecha del editor.
en la parte superior derecha del editor.

- Desplázate hacia abajo hasta Posición.
- Selecciona Anclada en el menú desplegable Tipo de posición.
- (Solo elementos) Elige dónde fijar el elemento en Anclar a:
- Contenedor/celda: el elemento permanece fijo en su lugar, en relación con su contenedor o celda principal.
- Sección: el elemento permanece fijo en su lugar a medida que los visitantes se desplazan hacia arriba y hacia abajo por la sección.
- Página: el elemento permanece visible y fijo en su lugar a medida que los visitantes se desplazan hacia arriba y hacia abajo por toda la página.
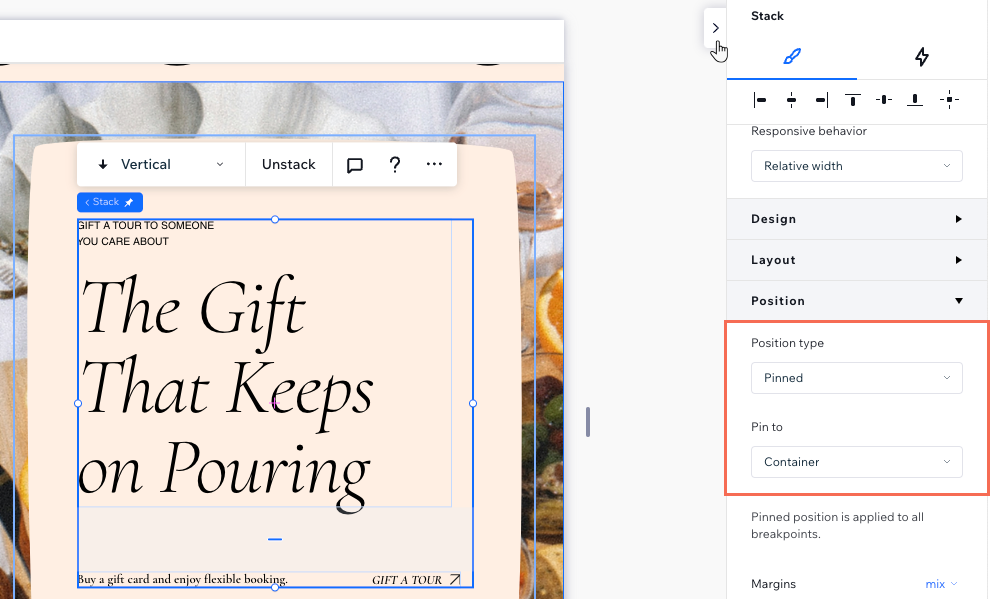
¿Sabías lo siguiente?
De forma predeterminada, una sección anclada se superpone a la sección que está debajo.
Eliminar la posición anclada
Siempre puedes revertir elementos y secciones a la posición predeterminada. Esto significa que ya no están anclados a la pantalla, simplemente permanecen en su posición.
Para eliminar la posición anclada:
- Selecciona la sección o el elemento correspondiente.
- Haz clic en el icono Abrir Inspector profesional
 en la parte superior derecha del editor.
en la parte superior derecha del editor.

- Desplázate hacia abajo hasta Posición.
- Selecciona Predeterminada en el menú desplegable Tipo de posición.