Editor de Wix Studio: agregar y administrar nuevos menús
12 min
En este artículo
- Agregar un menú
- Agregar ítems al menú
- Administrar los ítems del menú
- Crear menús desplegables
- Cambiar el menú a un estilo diferente
- Mostrar varios menús en el mismo sitio
Agrega nuestro nuevo elemento de menú para agilizar el proceso de creación del sitio y, al mismo tiempo, mejorar la navegación para los visitantes de tu cliente. Elige el mejor estilo para cada breakpoint: horizontal, vertical o menú tipo hamburguesa. Cambiar de estilo es muy sencillo, por lo que puedes realizar ajustes sobre la marcha a medida que evoluciona el diseño del sitio.
Administra los ítems del menú según sea necesario agregando, eliminando y reordenando los ítems. Puedes usar los menús desplegables para mostrar submenús con tu propio contenido, lo que te permite crear una experiencia personalizada que se adapte a las necesidades de tu cliente.
Importante:
Este artículo hace referencia al nuevo elemento de menú en el Editor de Wix Studio. Para conocer los pasos sobre cómo administrar la experiencia del menú anterior, haz clic aquí.
¿Cómo sé qué menú es el que tengo?
Agregar un menú
Para comenzar, agrega un menú al sitio. Recomendamos agregar un menú al encabezado del sitio, pero puedes agregar y configurar tantos menús como necesites para adaptar la experiencia a las diferentes páginas y secciones.
Para agregar un menú:
- Haz clic en Agregar elementos
 a la izquierda del editor.
a la izquierda del editor. - Selecciona Menú y búsqueda.
- Selecciona el tipo de menú que deseas:
- Menús horizontales: estos menús avanzados ofrecen muchísimas opciones de personalización únicas. Puedes adaptarlos a tus necesidades específicas, ajustando el estilo y el diseño de cada área.
- Menús verticales: son menús dispuestos verticalmente que se ven muy bien a la derecha o a la izquierda de los sitios web.
- Menús tipo hamburguesa: menús minimalistas que ahorran espacio en los que los ítems del menú solo se muestran cuando los visitantes hacen clic en el icono del menú. El menú tiene un estado abierto y cerrado.
- Haz clic en el menú y arrástralo a la posición deseada en la página.
¿Cambiaste de opinión sobre el estilo (tipo) del menú?
No te preocupes, siempre puedes cambiarlo más tarde.
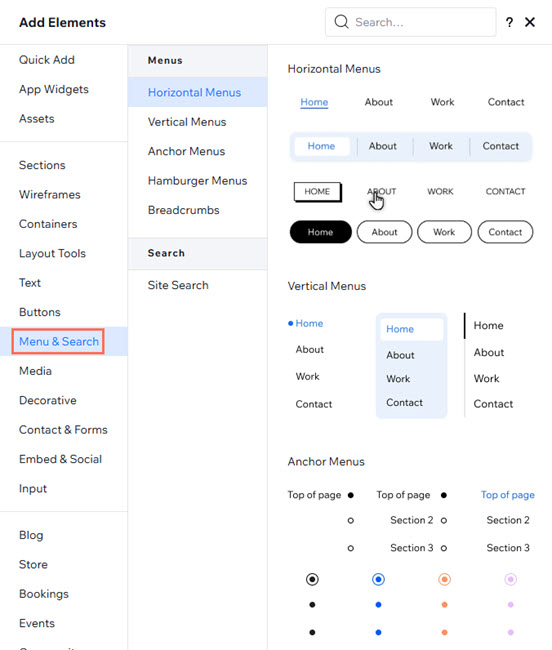
Agregar ítems al menú
Una vez que hayas agregado el menú, elige los ítems que deseas mostrar.
Selecciona páginas del sitio normales, colecciones de páginas de apps y del CMS, o páginas específicas dentro de una colección. También puedes agregar contenedores desplegables y enlaces para adaptar realmente la experiencia a las necesidades de tu cliente.
Para agregar ítems al menú:
- Selecciona el menú en el editor.
- Haz clic en Administrar menú.
- Haz clic en + Agregar ítem en la parte inferior.
- Selecciona el ítem que deseas agregar y configúralo:
Páginas del sitio
Enlazar o anclar
Menú desplegable

Administrar los ítems del menú
Siempre puedes ajustar un menú existente y los elementos que muestra. Agrega más ítems, elimina los que sean irrelevantes o cambia el orden para mantener el contenido actualizado.
Para administrar un menú:
- Selecciona el menú correspondiente en el editor.
- Haz clic en Administrar menú.
- Elige qué hacer a continuación:
Agregar más ítems al menú
Cambiar el enlace de un ítem del menú
Cambiar el nombre de un elemento del menú
Quitar o eliminar un ítem
Reordenar los elementos del menú
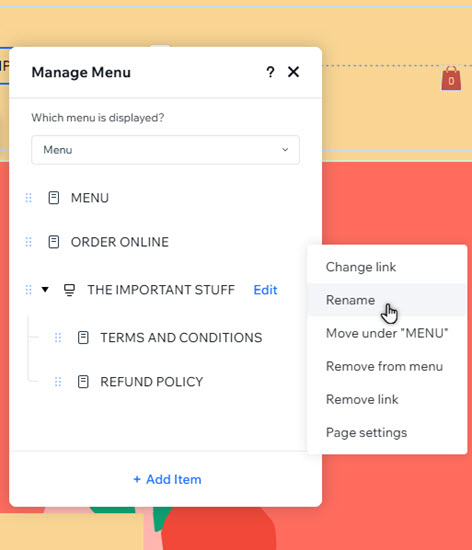
Crear menús desplegables
Hay 2 formas de crear menús desplegables en un menú, según cómo quieras que sea el título:
- Un ítem del menú existente: elige un ítem existente (página o enlace) del menú para mostrar el menú desplegable cuando los visitantes pasen el cursor sobre él.
- Un título en el que no se puede hacer clic: agrega un título desplegable que no conduce a ninguna página. Cuando los visitantes pasan el cursor sobre él, se abre el contenedor desplegable.
Consejo:
Los menús desplegables se denominaban megamenús en la experiencia anterior de los menús.
Para agregar y configurar un menú desplegable:
- Selecciona el menú correspondiente en el editor.
- Haz clic en Administrar menú.
- Elige lo que quieres hacer:
- Usa un ítem del menú existente:
- Arrastra un elemento del menú para moverlo debajo del elemento que deseas como título del menú desplegable.
- Pasa el cursor sobre el mismo ítem y haz clic en el icono Más acciones
 .
. - Selecciona Mover a "Nombre de la página".
- Repite los pasos a - c para todos los demás ítems.
- Crea un nuevo menú desplegable:
- Haz clic en + Agregar ítem.
- Selecciona Menú desplegable.
- Ingresa el título del menú desplegable.
- Pulsa la tecla Enter en el teclado para guardar los cambios.
- Arrastra y suelta los elementos del menú debajo del menú desplegable para agregarlos.
- Repite el paso e para todos los demás ítems que desees agregar.
- Usa un ítem del menú existente:
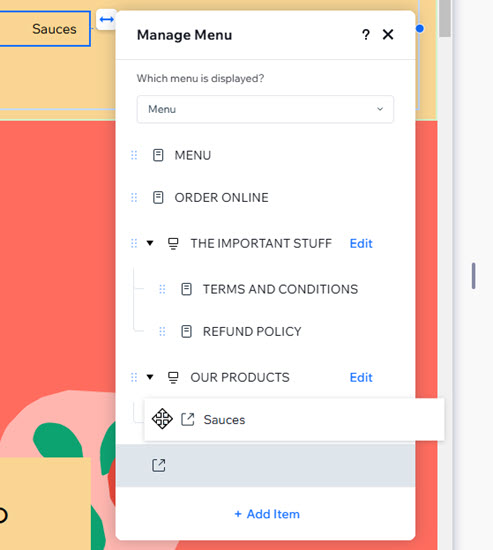
Cambiar el menú a un estilo diferente
Usa los ajustes de estilo para elegir el tipo de menú que deseas: una barra de navegación horizontal o vertical, o un menú tipo hamburguesa.
Para establecer el estilo:
- Haz clic en el menú desde el editor.
- Haz clic estilon el icono Estilo
.
- Selecciona el tipo de menú:
- Barra de navegación: los elementos del menú se muestran en una barra. En Orientación, elige si la barra es horizontal o vertical.
- Menú hamburguesa: se muestra un icono. Cuando los visitantes del sitio hacen clic en el icono, se abre el menú.
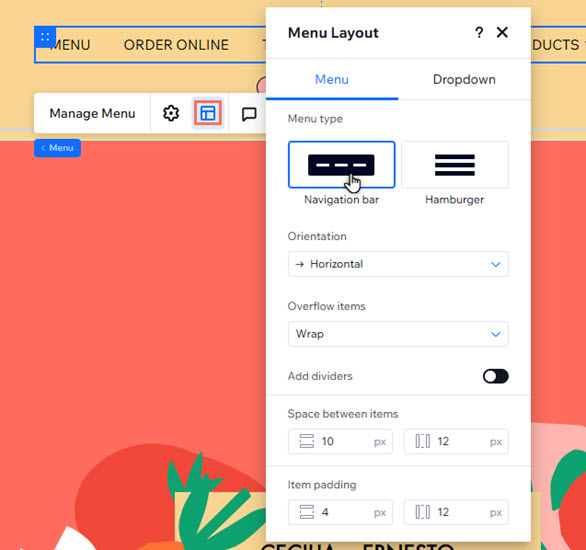
¿Sabías lo siguiente?
Puedes elegir un estilo de menú diferente por breakpoint siguiendo los pasos anteriores. Por ejemplo, opta por un menú tipo hamburguesa minimalista para los breakpoints más pequeños.
Mostrar varios menús en el mismo sitio
Puedes crear tantos menús como necesites y mostrar ítems completamente diferentes en cada uno de ellos.
Después de agregar un nuevo elemento de menú, puedes elegir qué menú debe mostrar: un menú existente que guardaste o uno nuevo que puedes crear en el acto. Esto significa que puedes guardar los menús y reutilizarlos en diversos elementos de menú en todo el sitio.
Haz clic a continuación para aprender a hacer lo siguiente:
Elegir qué menú se muestra en una página
Guardar un nuevo menú
Mostrar diferentes ítems del menú en los distintos breakpoints
¿Quieres mejorar la accesibilidad?
Abre el panel Ajustes  para agregar un nombre accesible al menú. Los nombres accesibles son títulos cortos (generalmente de 1 a 3 palabras) que les describen a las tecnologías de asistencia la función y el contenido del elemento.
para agregar un nombre accesible al menú. Los nombres accesibles son títulos cortos (generalmente de 1 a 3 palabras) que les describen a las tecnologías de asistencia la función y el contenido del elemento.




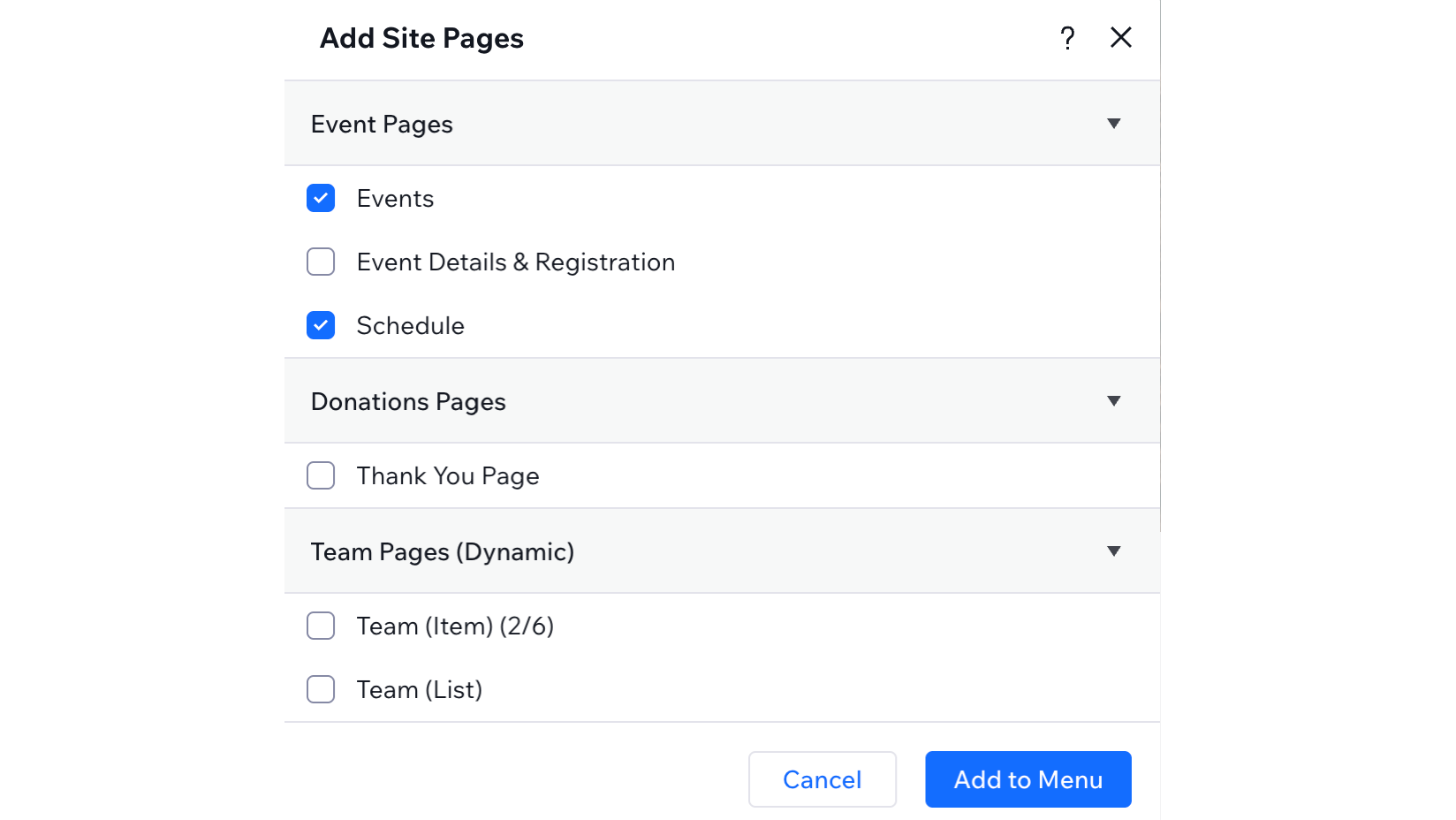

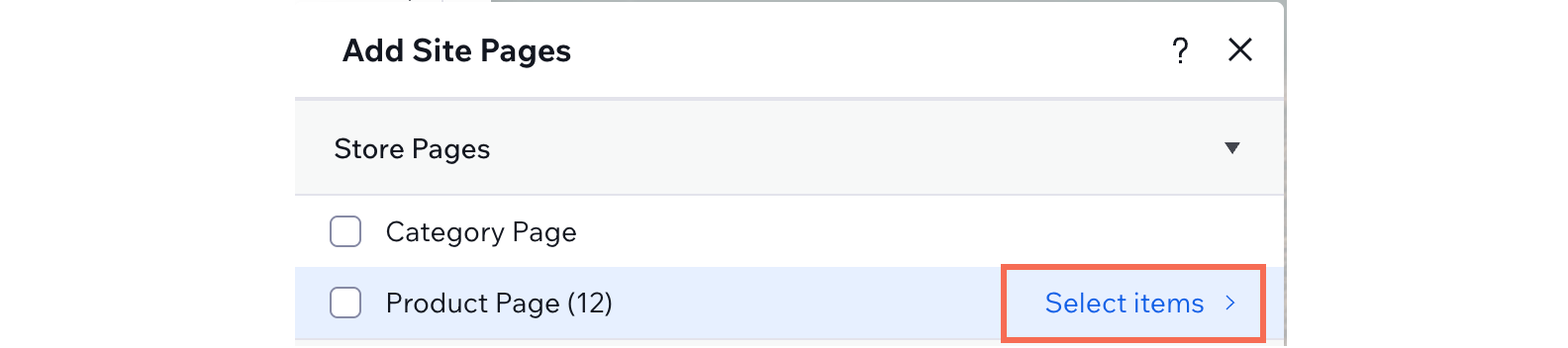
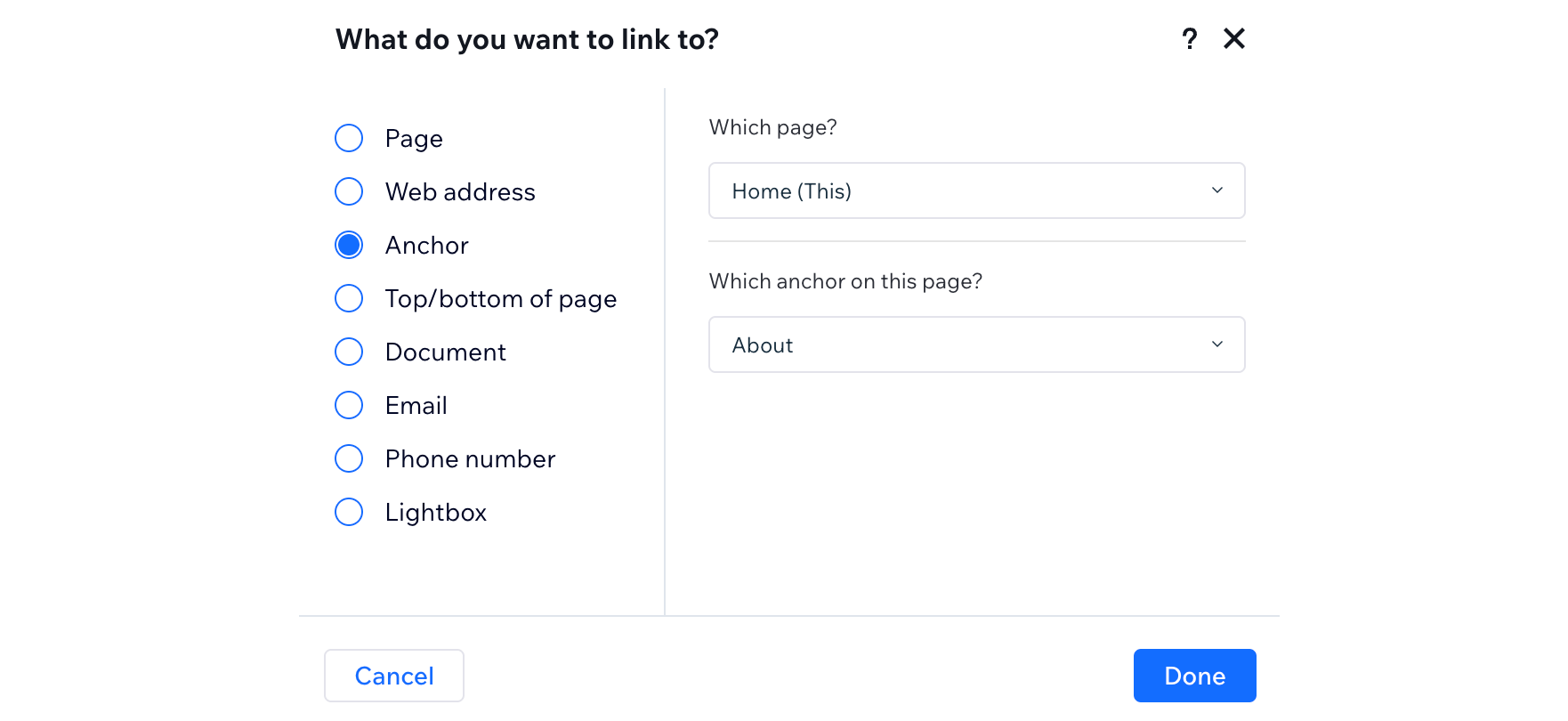
 .
. junto a un ítem y arrástralo a la posición deseada.
junto a un ítem y arrástralo a la posición deseada.

 en la parte superior derecha.
en la parte superior derecha.