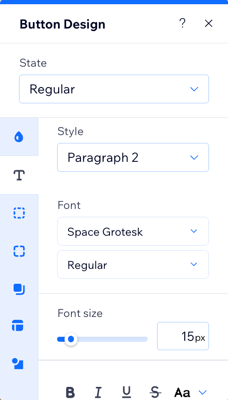Personalizar el botón de búsqueda en el sitio
9 min
En este artículo
- Personalizar los ajustes del botón de búsqueda
- Cambiar el estilo del botón de búsqueda
- Personalizar el diseño del botón de búsqueda
Con Wix Búsqueda en el sitio, los visitantes pueden buscar de todo en tu sitio. Esta app incluye un botón de búsqueda totalmente personalizable, lo que te permite adaptar su apariencia y funcionalidad según tus necesidades.

Consejo:
También es posible personalizar la página de resultados de búsqueda donde se muestran los resultados.
Personalizar los ajustes del botón de búsqueda
Personaliza el botón de búsqueda al editar el texto del marcador de posición (el texto inicial que se muestra antes de que los visitantes comiencen a escribir) y ajustar la capacidad de respuesta para controlar si los resultados aparecen a medida que el visitante va escribiendo o solo después de que termina de escribir.
Editor de Wix
Editor de Wix Studio
- Haz clic en el botón de búsqueda en el editor.
- Haz clic en el icono Ajustes
 .
.
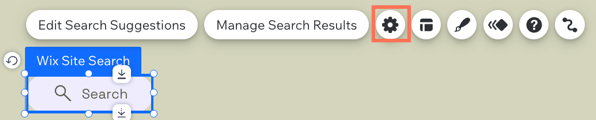
- Personaliza las siguientes opciones:
- Elige qué mostrar: haz clic en el menú desplegable y selecciona qué mostrar en el botón de búsqueda:
- Texto e icono: muestra texto y un icono en el botón.
- Texto: ingresa el texto que aparece en el botón.
- Icono: selecciona o sube el icono que deseas mostrar.
- Solo icono: muestra solo un icono en el botón, sin texto.
- Icono: selecciona o sube el icono que deseas mostrar.
- Nombre accesible: agrega una etiqueta para que los lectores de pantalla describan el botón.
- Solo texto: muestra solo texto en el botón.
- Texto: ingresa el texto del botón.
- Nada: oculta tanto el texto como el icono del botón.
- Nombre accesible: agrega una etiqueta para que los lectores de pantalla describan el botón.
- Texto e icono: muestra texto y un icono en el botón.
- Elige qué mostrar: haz clic en el menú desplegable y selecciona qué mostrar en el botón de búsqueda:

Cambiar el estilo del botón de búsqueda
Ajusta la alineación, los márgenes y la estructura general del botón de búsqueda para integrarlo mejor en el diseño del sitio.
Editor de Wix
Editor de Wix Studio
- Haz clic en el botón de búsqueda en el editor.
- Haz clic en el icono Estilo
 .
.
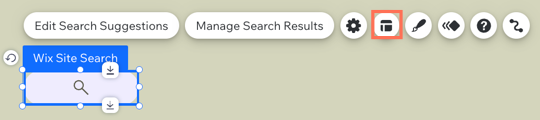
- Personaliza las siguientes opciones:
- Elige qué mostrar: haz clic en el menú desplegable y selecciona lo que aparece en el botón:
- Solo texto: muestra solo texto en el botón.
- Alineación: selecciona cómo alinear el texto en el botón: A la izquierda, Al centro o A la derecha.
- Texto e icono: muestra texto y un icono en el botón.
- Posición del icono: elige dónde colocar el icono en relación con el texto: A la izquierda, A la derecha, Abajo o Arriba.
- Espaciado entre texto e icono: ajusta la distancia entre el texto y el icono con el control deslizante o con el cuadro numérico.
- Alineación: selecciona cómo alinear el texto y el icono: A la izquierda, Al centro, A la derecha o Justificado.
- Solo icono: muestra solo un icono en el botón.
- Alineación: selecciona cómo alinear el icono en el botón: A la izquierda, Al centro o A la derecha.
- Solo texto: muestra solo texto en el botón.
- Nada: oculta tanto el texto como el icono del botón.
- Elige qué mostrar: haz clic en el menú desplegable y selecciona lo que aparece en el botón:
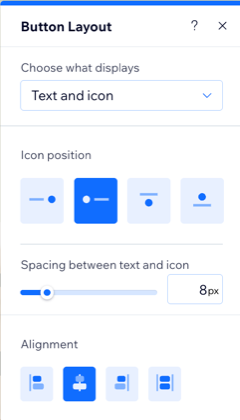
Personalizar el diseño del botón de búsqueda
Puedes personalizar el diseño del botón de búsqueda tanto para el estado Normal como para el estado Efecto cursor.
Editor de Wix
Editor de Wix Studio
- Haz clic en el botón de búsqueda en el editor.
- Haz clic en el icono Diseño
 .
.
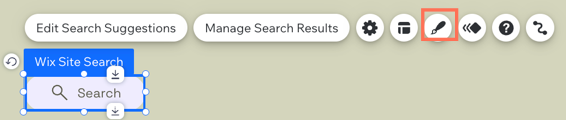
- Haz clic en el menú desplegable Estado y selecciona un estado para personalizarlo:
- Normal: el aspecto predeterminado del botón.
- Efecto cursor: cómo se ve el botón cuando un visitante pasa el cursor sobre él.
- Haz clic en las pestañas de la izquierda para personalizar las diferentes partes del botón:
Relleno de fondo
Texto
Bordes
Esquinas
Sombreado
Relleno
Icono