Editor de Wix: obtener una nueva plantilla para tu sitio
4 min
En este artículo
- Crear un nuevo sitio
- Generar el contenido de tu sitio
- Aplicar un plan Premium a tu nuevo sitio
Si deseas cambiar la plantilla de tu sitio, puedes crear un nuevo sitio y seleccionar una plantilla de las opciones disponibles. Además, puedes aplicar un plan Premium existente a tu nuevo sitio para asegurarte de que aún tienes todas las funciones que necesitas.
Ten en cuenta lo siguiente:
- Al crear un nuevo sitio y aplicar tu plan Premium, no se transfiere el contenido del sitio anterior ni ciertas funciones. Sin embargo, puedes copiar y pegar varios elementos entre tus sitios.
- Cambiar a una nueva plantilla puede afectar el SEO de tu sitio. Puedes obtener más información sobre cómo rediseñar tu sitio y el SEO en la siguiente entrada de nuestro blog.
Crear un nuevo sitio
Comienza a crear el sitio que deseas seleccionando una nueva plantilla. Hay una variedad de opciones y categorías disponibles (Negocios y servicios, Tienda, Creatividad, Comunidad y Blog), por lo que puedes elegir el mejor estilo para las necesidades de tu marca.
Para elegir una nueva plantilla:
- Inicia sesión en tu cuenta de Wix.
- Ve a la página de plantillas web.
- Selecciona la categoría que deseas para abrir el menú desplegable.
- Selecciona la subcategoría correspondiente.
- Pasa el cursor sobre la plantilla que elijas.
- Haz clic en Editar para abrir la plantilla en el editor.
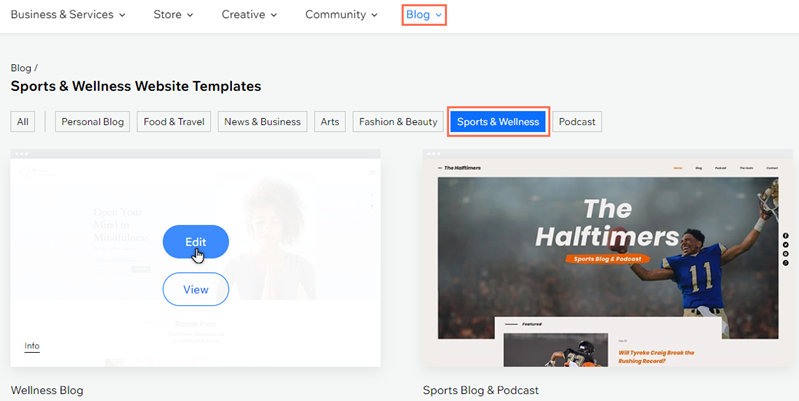
Ten en cuenta lo siguiente:
- También puedes seleccionar una plantilla en blanco para crear tu sitio desde cero.
- Asegúrate de guardar tu sitio si quieres volver más tarde.
Generar el contenido de tu sitio
Después de crear un nuevo sitio, agrega elementos para generar contenido para los visitantes. Puedes elegir nuevos elementos del panel Agregar o copiar y pegar elementos de otro sitio para agilizar y facilitar la experiencia.
¿Hay elementos que no se pueden copiar?
¿Sabías lo siguiente?
También puedes copiar y pegar páginas entre tus sitios.
Para copiar y pegar elementos entre sitios:
- Abre el editor de tu sitio anterior.
- Selecciona los elementos que deseas copiar.
- Haz clic con el botón derecho y selecciona Copiar o pulsa Ctrl + C (Cmd + C en una Mac).
- Abre la página correspondiente en el editor de tu nuevo sitio.
- Pega los elementos mediante una de las siguientes acciones:
- Haz clic con el botón derecho y selecciona Pegar o pulsa Ctrl + V (Cmd + V en una Mac).
- Haz clic con el botón derecho y selecciona Pegar y aplicar tema del sitio o pulsa Ctrl + Shift + V (Cmd + Shift + V en una Mac) para aplicar el color y los temas de texto en el sitio de destino.
- (Al pegar elementos que contienen archivos multimedia) Elige entre estas opciones:
- No subir: pega sin subir los archivos al Administrador de multimedia del sitio de destino.
- Subir: pega y sube los archivos al Administrador de multimedia del sitio de destino.

Consejo:
Puedes copiar el código Velo de una página y usarlo en una nueva página. Sin embargo, debes asegurarte de hacer los cambios necesarios en el código para que funcione en la nueva página. El servicio de Atención al Cliente de Wix no puede ayudarte a configurar el código Velo copiado. Más información sobre cómo usar el código Velo copiado
Aplicar un plan Premium a tu nuevo sitio
Una vez que hayas elegido tu nueva plantilla de sitio y hayas creado su contenido, puedes aplicarle un plan Premium existente y cambiar todas las funciones que necesitas para que tu negocio siga creciendo.
¿No tienes un plan Premium en tu cuenta?
Ve a la página para hacer Upgrade y selecciona un plan para tu nuevo sitio.
Para reasignar un plan existente:
- Ve a Suscripciones Premium en tu cuenta de Wix.
- Haz clic en el icono Más acciones
 junto al plan correspondiente.
junto al plan correspondiente. - Haz clic en Asignar a un sitio diferente.
- Selecciona la casilla de verificación junto al nuevo sitio.
- Haz clic en Siguiente.
- Haz clic en Asignar para confirmar.


