Editor de Wix: agregar y personalizar el texto de la imagen de la galería
6 min
En este artículo
- Agregar texto a las imágenes de la galería
- Personalizar el diseño del texto
- Configurar la alineación del texto
- Personalizar el texto del botón "Mostrar más"
- (Mosaico y Diapositiva animada)
Utiliza texto para proporcionar más información a los visitantes y a los motores de búsqueda, y dale a las imágenes de tu galería algo extra. Puedes agregar títulos, descripciones y enlaces, y personalizar el aspecto y la alineación para que coincidan con el diseño de tu galería.
Nota:
Este artículo hace referencia a las galerías del editor, (es decir, Cuadrícula, Tipo cinta y Más galerías). Para obtener más opciones, explora las posibilidades de personalización disponibles para las galerías Wix Pro.
Agregar texto a las imágenes de la galería
Puedes agregar 3 tipos de texto diferentes a las imágenes de tu galería: un título, una descripción y un enlace. El título también se utiliza como texto alternativo de la imagen, y tanto el título como la descripción pueden ser "leídos" por los lectores de pantalla y los motores de búsqueda.
También puedes agregar enlaces a las imágenes y configurar las imágenes para que abran el enlace cuando los visitantes hagan clic en ellas.
Para agregar texto a las imágenes de la galería:
- Haz clic en la galería en el editor.
- Haz clic en Cambiar imágenes.
- Haz clic en la imagen a la que deseas agregar texto.
- Ingresa el título de la imagen, la descripción y el enlace en los campos correspondientes.
- Haz clic en Hecho.
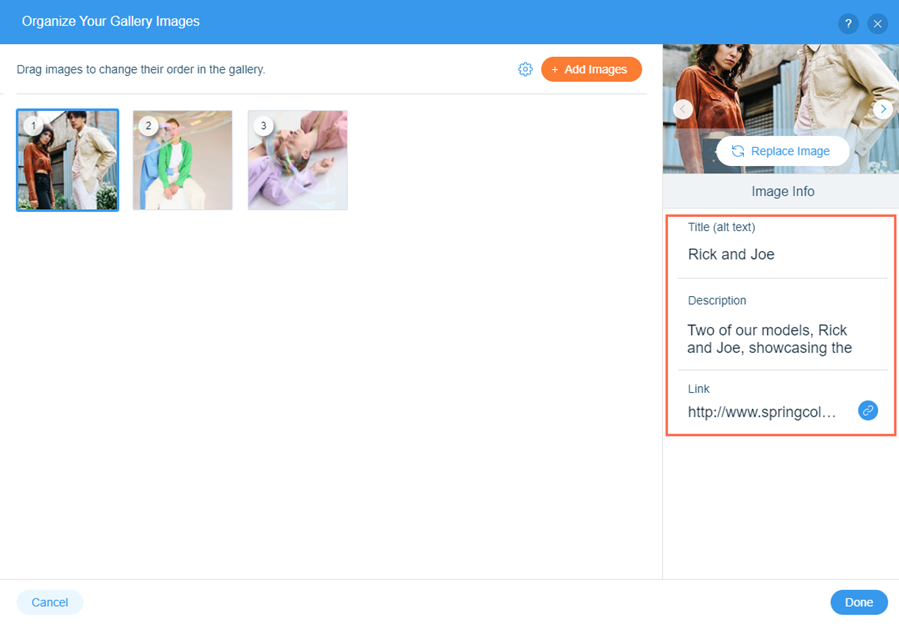
Personalizar el diseño del texto
Después de configurar el texto y elegir qué quieres mostrar, personaliza el diseño para que se adapte a la estética de tu página y tu galería. Dependiendo del ajuste preestablecido de la galería que elijas, puedes ajustar opciones como la fuente y el color.
Para personalizar el diseño del texto:
- Haz clic en la galería en el editor.
- Haz clic en el icono Diseño
 .
. - Haz clic en Personalizar.
- Selecciona la pestaña Texto.
- Elige cómo quieres ajustar el aspecto del texto:
- Opacidad y color: elige un color para el texto y hazlo más o menos visible.
- Tema: aplica rápidamente una fuente, un tamaño y un formato al texto.
- Fuente: elige un estilo para el texto.
- Tamaño de la fuente: haz que el texto sea tan grande y pequeño como quieras.
- Formato: agrega opciones de formato al texto, como negrita y cursiva.
- Opacidad y color del cuadro de texto: selecciona un color para el cuadro de texto y hazlo más o menos visible.
Nota:
Las opciones que se muestran y el aspecto del panel Diseño de la galería varían según el preajuste de la galería que elijas (por ejemplo, Cuadrícula, Tipo cinta)
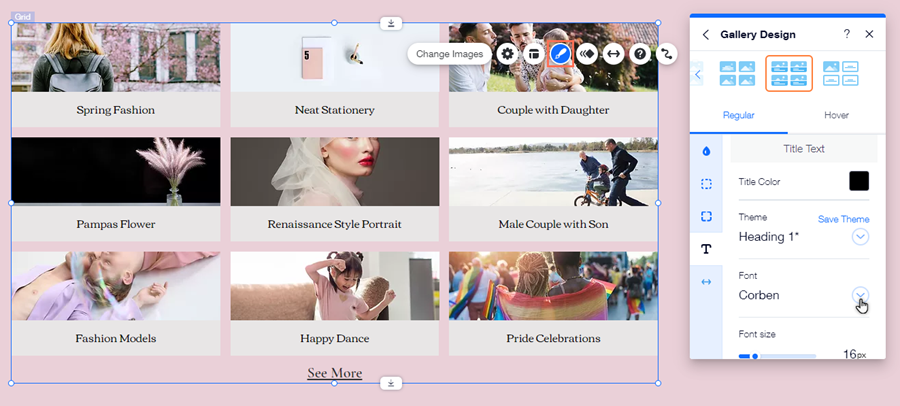
¿Buscas más opciones de personalización?
Haz clic en el icono Animación  para agregar una animación a la galería.
para agregar una animación a la galería.
 para agregar una animación a la galería.
para agregar una animación a la galería. Configurar la alineación del texto
Alinea el texto de la imagen de la galería para elegir su posición en tu sitio online. Puedes establecer la alineación del texto de la imagen en las galerías de mosaico, diapositivas animadas y ciertas galerías de cuadrícula (como Polaroid).
Para cambiar la alineación del texto:
- Haz clic en la galería en el editor.
- Haz clic en el icono Estilo
.
- Elige la alineación en Alineación del texto o ¿Cómo se alinea el texto?:
- Izquierda: el texto se alinea a la izquierda de la imagen.
- Centro: el texto se alinea con el centro de la imagen.
- Derecha: el texto se alinea a la derecha de la imagen.
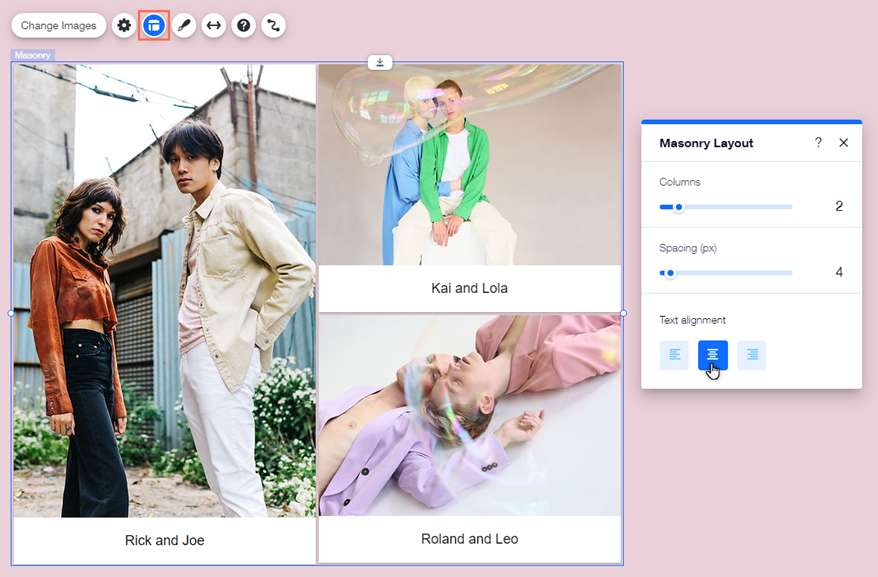
Personalizar el texto del botón "Mostrar más"
Si agregas muchas imágenes a las galerías cuadrícula en el editor, algunas imágenes se ocultan y se muestra un botón Mostrar más. Cambia el texto del botón para que se adapte a las necesidades de tu galería y para que anime a los visitantes a seguir explorando tu contenido.
Después de elegir el texto del botón, personaliza el aspecto para que se adapte a la paleta y el tema de tu página y galería. Puedes cambiar la fuente, el tamaño y el color del texto para que se vea como quieras y personalizar aún más el estilo de la galería.
Para editar y personalizar el texto del botón:
- Haz clic en la galería en el editor.
- Haz clic en el icono Ajustes
 .
. - Ingresa el texto debajo de Un botón con enlace dice:.
- Diseña el botón:
- Haz clic en el icono Diseño
 .
. - Haz clic en Personalizar.
- Haz clic en Texto.
- Desplázate hacia abajo hasta la sección Texto descriptivo.
- Cambiar la fuente y el tamaño de la fuente:
- Haz clic en el menú desplegable debajo de Fuente para seleccionar una nueva fuente.
- Arrastra el control deslizante debajo de Tamaño de la fuente para aumentar o disminuir el tamaño de la fuente. Nota: Estos cambios también modifican la fuente y el tamaño de la fuente del texto de la descripción.
- Desplázate hacia abajo hasta la sección Otros textos.
- Haz clic en el cuadro de color junto a "Mostrar más" para seleccionar un nuevo color.
- Haz clic en el icono Diseño
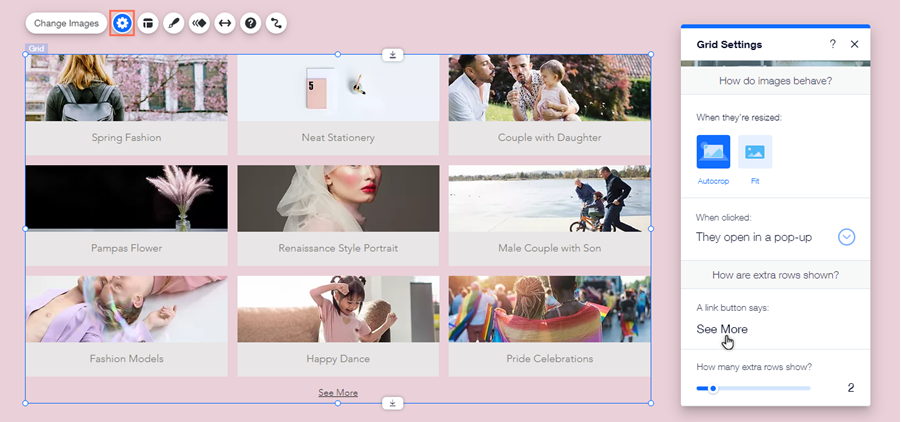
(Mosaico y Diapositiva animada)
Si has agregado una galería de diapositivas animadas o de mosaico a tu sitio, puedes elegir el texto que deseas mostrar. Puedes mostrar el título o la descripción para dar a los visitantes un contexto adicional, u ocultar el texto para una apariencia más limpia y minimalista.
Nota:
El texto que habilitas se muestra tanto en la vista habitual como en la vista de efecto cursor.
Para elegir qué texto mostrar en la galería:
- Haz clic en la galería en el editor.
- Haz clic en el icono Ajustes
 .
. - Selecciona el texto que deseas mostrar en Texto de imágenes:
- Título y descripción: tanto el título de la imagen como la descripción se muestran en la galería.
- Título: solo se muestra el título de la imagen en la galería.
- Descripción: solo se muestra la descripción de la imagen en la galería.
- Sin texto: no se muestra texto en la galería.
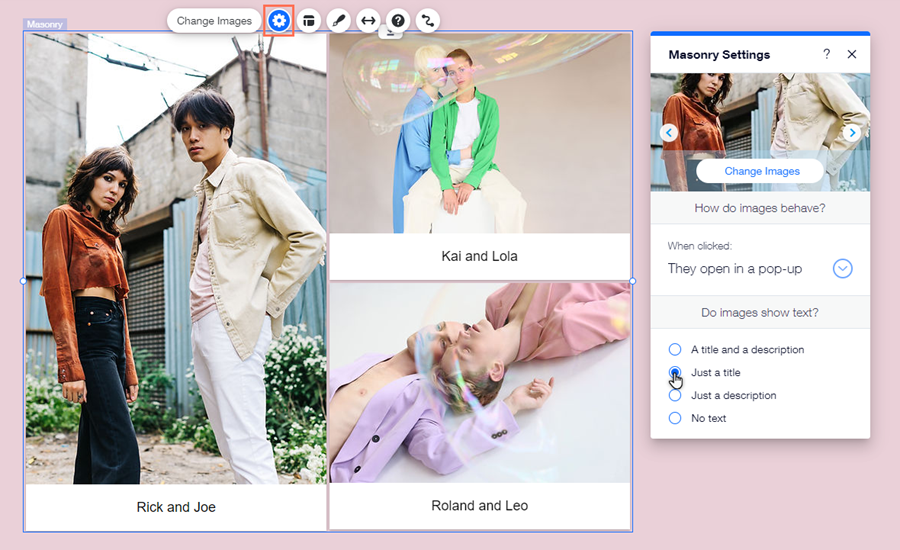
Debes saber lo siguiente:
- También puedes habilitar el texto en galerías adicionales ajustando el tamaño desde el panel Diseño. Algunas galerías muestran texto tanto en la vista habitual como en la vista de efecto cursor, y algunas muestran texto solo en la vista al pasar el cursor. Más información sobre las características del texto de la galería
- Incluso si eliges ocultar el título y la descripción, los lectores de pantalla y los motores de búsqueda pueden "leerlos". Si eliges configurar las imágenes para que se abran en una ventana emergente cuando los visitantes hacen clic en ellas, el texto también se mostrará en esta vista.

