Editor de Wix: anclar elementos en la pantalla
4 min
En este artículo
- Anclar un elemento a la pantalla
- Cambiar las opciones de un elemento fijado
- Dejar de fijar elementos
- Preguntas frecuentes
Fija un elemento a la pantalla para que siempre esté visible, incluso cuando los visitantes se desplacen hacia abajo en la página. Puedes elegir la posición exacta del elemento estableciendo la distancia horizontal y vertical desde los bordes.
En el siguiente ejemplo, el botón de Wix Chat está anclado a la derecha de la pantalla para que las personas puedan hacer clic en él desde cualquier lugar de la página:
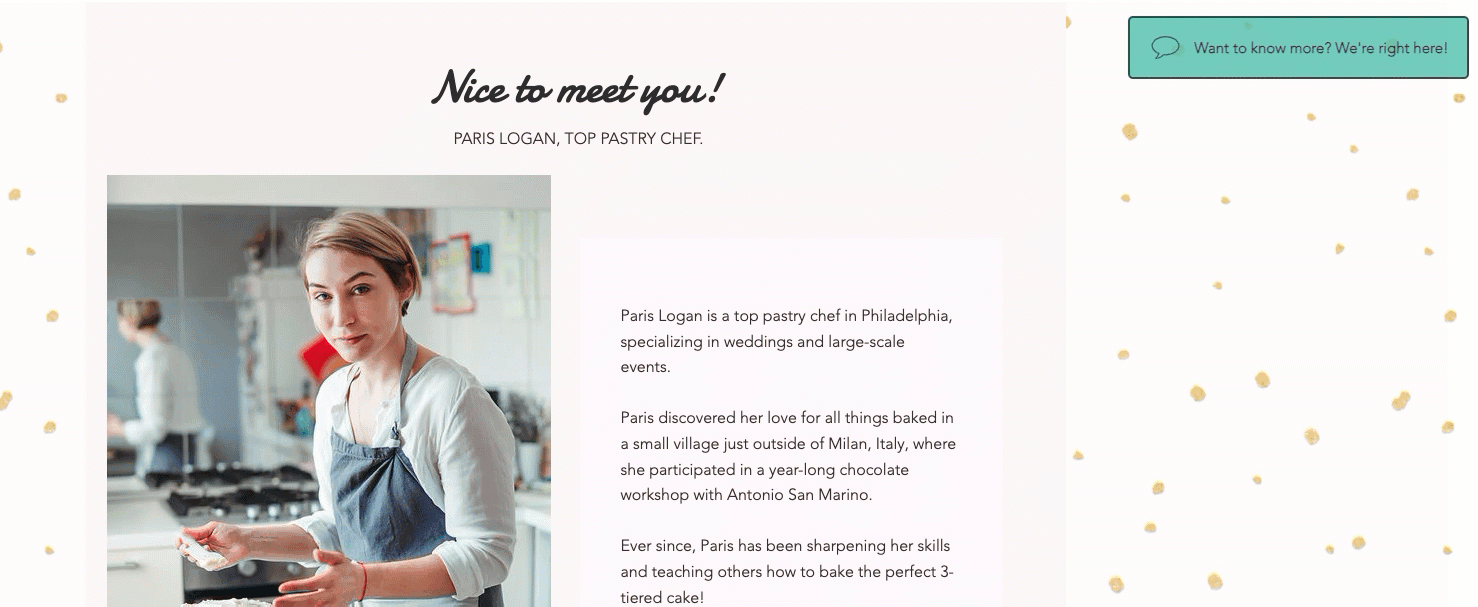
Anclar un elemento a la pantalla
Puedes fijar la mayoría de los elementos en el editor. La función es particularmente útil para las herramientas sociales, los menús y los formularios de contacto, para que sean fácilmente accesibles en todo momento.
Importante:
- Fijar elementos grandes puede bloquear amplias áreas del sitio, lo que significa que los visitantes no podrán ver el contenido.
- Cuando se fijan elementos a ambos lados de la página, pueden superponerse cuando se ven en una pantalla más pequeña.
Para fijar un elemento:
- Haz clic con el botón derecho en el elemento en el editor.
- Haz clic en Fijar a la pantalla.
- Selecciona una posición en la cuadrícula debajo de Definir posición.
- Arrastra el control deslizante debajo de Distancia horizontal para mover el elemento horizontalmente o escribe un número en el campo junto al control deslizante.
- Arrastra el control deslizante debajo de Distancia vertical para mover el elemento verticalmente o escribe un número en el campo junto al control deslizante.
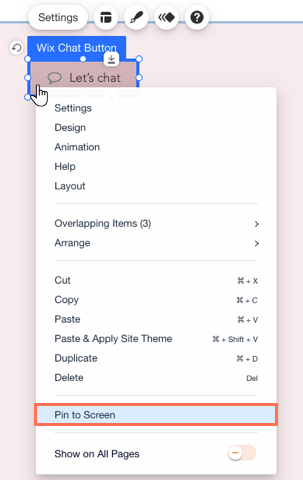
Consejo:
Haz una vista previa de tu sitio para ver cómo se ve en vivo el elemento anclado. Es posible que no notes que está tapando contenido hasta que te desplaces hacia abajo en tu sitio en el modo Vista previa.
Cambiar las opciones de un elemento fijado
Controla la posición exacta del elemento anclado para que destaque, pero no oculte ningún contenido importante. Después de seleccionar un área en la cuadrícula, que representa un lado de la pantalla, también puedes ajustar las distancias horizontales y verticales entre el elemento y esa esquina.
Para cambiar las opciones de un elemento fijado:
- Haz clic en el elemento anclado.
- Selecciona el icono Fijado a la pantalla
 .
. - Cambia las opciones del elemento fijado:
- Definir posición: para controlar la posición del elemento, selecciona un área en la cuadrícula, que representa un lado de la pantalla.
Nota: No puedes seleccionar el centro ya que esto cubriría el área principal del sitio. - Distancia horizontal (px): arrastra el control deslizante para mover el elemento horizontalmente, o escribe un número en el campo junto al control deslizante.
- Distancia vertical (px): arrastra el control deslizante para mover el elemento verticalmente, o escribe un número en el campo junto al control deslizante.
- Definir posición: para controlar la posición del elemento, selecciona un área en la cuadrícula, que representa un lado de la pantalla.
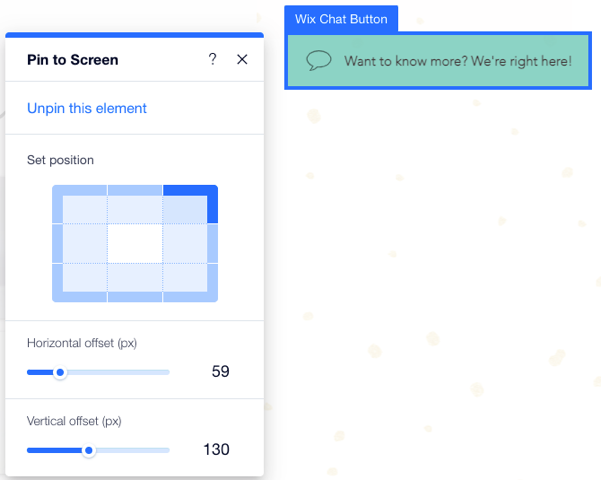
Dejar de fijar elementos
Puedes dejar de anclar elementos que hayas fijado previamente a la pantalla en cualquier momento.
Para dejar de fijar un elemento:
- Haz clic en el elemento anclado.
- Selecciona el icono Fijado a la pantalla
 .
. - Haz clic en Dejar de fijar este elemento.
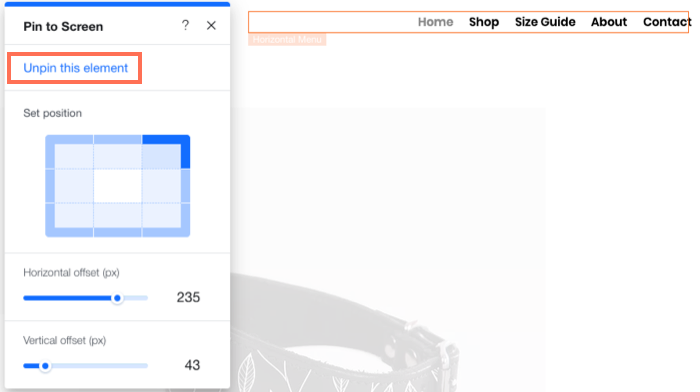
Preguntas frecuentes
A continuación, encontrarás algunas de las preguntas más frecuentes sobre cómo fijar elementos en la pantalla. Selecciona una pregunta para leer su respuesta:
¿Puedo anclar cualquier elemento a la pantalla?
¿Cuántos elementos puedo fijar a la pantalla?
El elemento que fijé cubre otros elementos importantes. ¿Qué hago?
¿Qué sucede con los elementos fijados en el sitio móvil?


