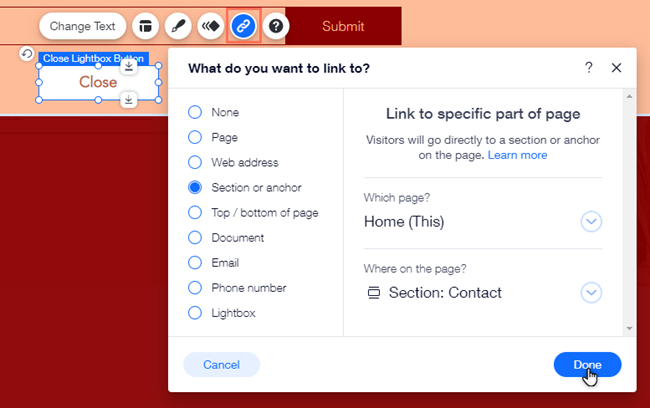Editor de Wix: administrar las ventanas interactivas
5 min
En este artículo
- Abrir las ventanas interactivas en el editor
- Cambiar el nombre de una ventana interactiva
- Enlazar elementos a una ventana interactiva
- Duplicar una ventana interactiva
- Eliminar una ventana interactiva
- Agregar un enlace al botón Cerrar de la ventana interactiva
Las ventanas interactivas son una excelente manera de mostrar información importante en una ventana emergente, como anuncios, ofertas y noticias. Después de crear una ventana interactiva, puedes cambiarle el nombre, duplicarla para crear rápidamente otra o enlazarla a un elemento en el que los visitantes hacen clic para abrir la ventana emergente.
Abrir las ventanas interactivas en el editor
Accede a tu ventana interactiva desde el panel Menús y páginas para editar su diseño y contenido, o administrar la ventana según tus necesidades.
Para abrir una ventana interactiva:
- Ve al editor.
- Haz clic en Páginas y menú
a la izquierda del editor.
- Haz clic en Ventanas.
- Haz clic en la ventana interactiva correspondiente para abrirla.
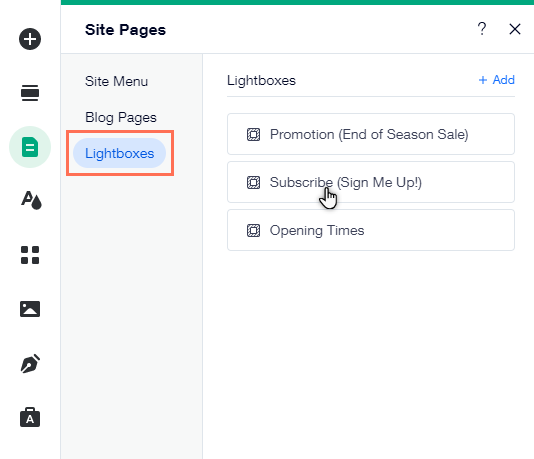
Cambiar el nombre de una ventana interactiva
Cambia el nombre de una ventana interactiva para que sea fácil de encontrar en el editor. Los títulos de la ventana interactiva no se muestran en tu sitio online, por lo que puedes elegir el nombre que desees. Te recomendamos seleccionar el nombre que mejor se adapte al contenido, como "Formulario de registro" o "Anuncio de oferta".
Para cambiar el nombre de una ventana interactiva:
- Haz clic en la ventana interactiva correspondiente en el panel Páginas y menú
.
- Haz clic en el icono Más acciones
.
- Haz clic en Renombrar.
- Ingresa el nuevo nombre en el campo.
- Haz clic en Hecho.
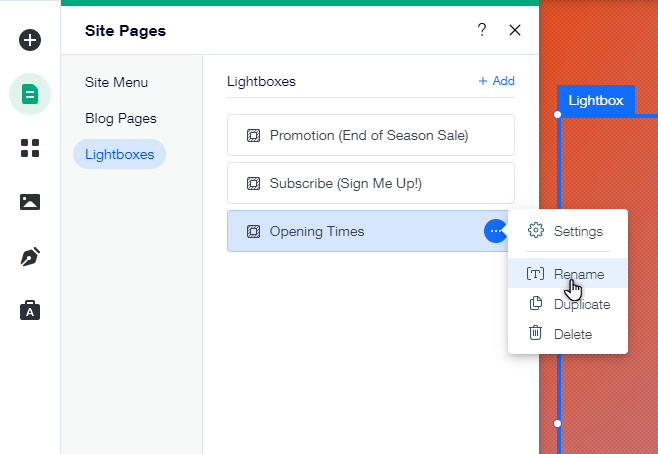
Enlazar elementos a una ventana interactiva
Enlaza un elemento de tu sitio a una ventana interactiva para que aparezca cuando los visitantes hacen clic en el elemento. Puedes vincular texto, botones e incluso arte vectorial a tu ventana interactiva.
Para enlazar un elemento a una ventana interactiva:
- Selecciona el elemento desde el que deseas enlazar en el editor.
- Haz clic en el icono de Enlace
 .
. - Selecciona Ventanas.
- Selecciona ¿Qué ventana interactiva? en el menú desplegable y elige la ventana interactiva correspondiente.
- Selecciona Hecho.
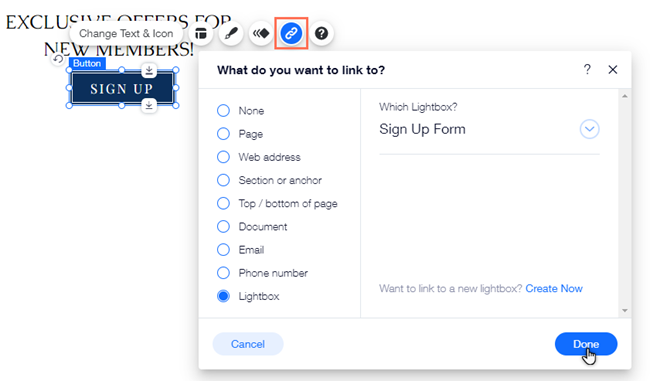
¿Sabías lo siguiente?
Puedes enlazar de una ventana interactiva a otra con el botón Cerrar, de modo que los visitantes vean una segunda ventana emergente al cerrar la primera. Configura el botón Cerrar para que abra la segunda ventana interactiva cuando los visitantes hacen clic en él usando el panel Enlace.
Duplicar una ventana interactiva
Duplica tu ventana interactiva para tener un diseño consistente en tus ventanas emergentes. Puedes cambiar el contenido según sea necesario, mientras mantienes de manera consistente el formato de texto y tus colores favoritos.
Para duplicar una ventana interactiva:
- Haz clic en la ventana interactiva correspondiente en el panel Páginas y menú
.
- Haz clic en el icono Más acciones
.
- Haz clic en Duplicar.
- Ingresa un nombre de la nueva ventana interactiva.
- Haz clic en Hecho.
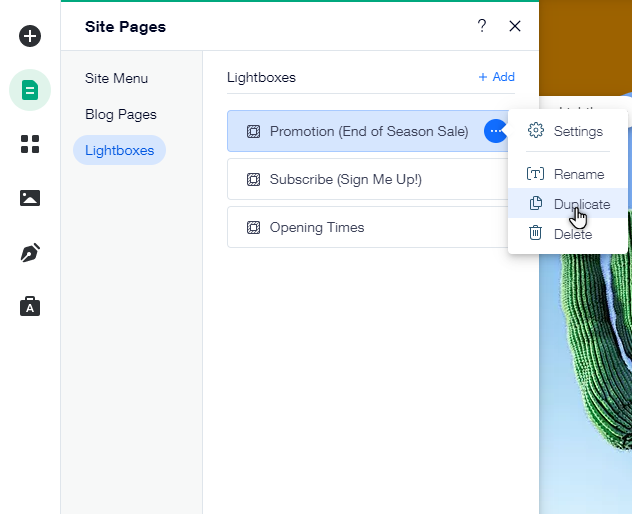
Eliminar una ventana interactiva
Elimina las ventanas interactivas que ya no necesites, para mantener los anuncios de tu sitio actualizados.
Para eliminar una ventana interactiva:
- Haz clic en la ventana interactiva correspondiente en el panel Páginas y menú
.
- Haz clic en el icono Más acciones
.
- Haz clic en Eliminar.

Agregar un enlace al botón Cerrar de la ventana interactiva
Enlaza el botón "Cerrar" de la ventana interactiva a páginas, sitios externos y más. Cuando los visitantes hacen clic en el botón, son llevados a la ubicación que has vinculado.
Nota:
Esta opción solo está disponible si tienes habilitado un botón Cerrar en la ventana interactiva.
Para agregar un enlace al botón Cerrar:
- Abre la ventana interactiva correspondiente en el editor.
- Haz clic en el botón Cerrar en la ventana interactiva.
- Haz clic en el icono Enlace
 .
. - Selecciona un tipo de enlace.
- Agrega la información relevante.
- Haz clic en Hecho.