Wix Eventos: administrar los emails que envías y recibes
5 min
En este artículo
- Configurar la frecuencia de las alertas por email
- Editar los emails de confirmación
- Personalizar el email de recordatorio
- Personalizar los emails de cancelación
- Personalizar los emails de la lista de espera
Los emails se envían automáticamente a los invitados en diferentes momentos, como cuando se registran para un evento. Según tus preferencias, puedes editar el texto de estos emails y deshabilitar aquellos que no quieres que reciban los invitados.
Además, puedes establecer la frecuencia con la que deseas recibir alertas por email con actualizaciones sobre tus eventos.
Configurar la frecuencia de las alertas por email
Decide con qué frecuencia quieres recibir alertas por email con actualizaciones sobre tus eventos. Puedes recibir un email por separado cada vez que un invitado confirma su asistencia o compra una entrada. Como alternativa, si prefieres recibir menos emails, puedes recibir un email por día o ningún email en absoluto.
Consejo:
Cuando un invitado confirma su asistencia, recibirás un email en la dirección de tu cuenta de Wix. Actualiza los ajustes para usar una dirección diferente.
Para establecer la frecuencia de las alertas por email:
- Ve a Eventos en el panel de control de tu sitio.
- Haz clic en Administrar junto al evento correspondiente.
- Haz clic en la pestaña Ajustes.
- Desplázate hacia abajo hasta Emails que recibes.
- Haz clic en la palanca junto a Recibir alertas por email:
- Activada: haz clic en Editar y selecciona la frecuencia con la que recibes notificaciones por email sobre tu evento (Diariamente/Por confirmación de asistencia/Ningún email). Cuando termines, haz clic en Guardar.
- Desactivada: no recibirás ningún email.
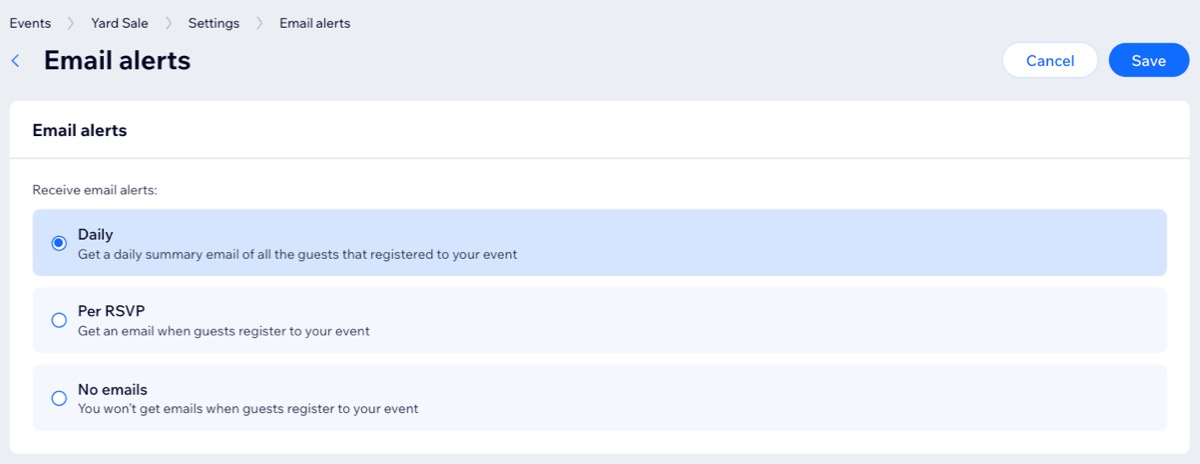
Editar los emails de confirmación
El email de confirmación es el mensaje que recibe un invitado después de confirmar su asistencia o de comprar una entrada para tu evento. Para los eventos con entradas, el email de confirmación incluye la opción de adjuntar una entrada en PDF y esto no se puede desactivar. Para los eventos con confirmación de asistencia, puedes optar por desactivar el email de confirmación.
Para editar el email de confirmación:
- Ve a Eventos en el panel de control de tu sitio.
- Haz clic en Administrar junto al evento correspondiente.
- Haz clic en la pestaña Ajustes.
- Desplázate hacia abajo hasta Emails que envías a los invitados del evento.
- Desliza la palanca junto a Entradas e email de confirmación/Email de confirmación:
- Habilitada: los invitados reciben un email cuando se registran para un evento.
- Deshabilitada: los invitados no reciben una confirmación por email al registrarse.
- (Opcional) Edita el contenido del email de confirmación:
- Haz clic en Editar junto a Email de confirmación.
- Ajusta las opciones correspondientes en el email (por ejemplo, el asunto o si deseas incluir una entrada en PDF para los eventos con entradas).
- Haz clic en Guardar.
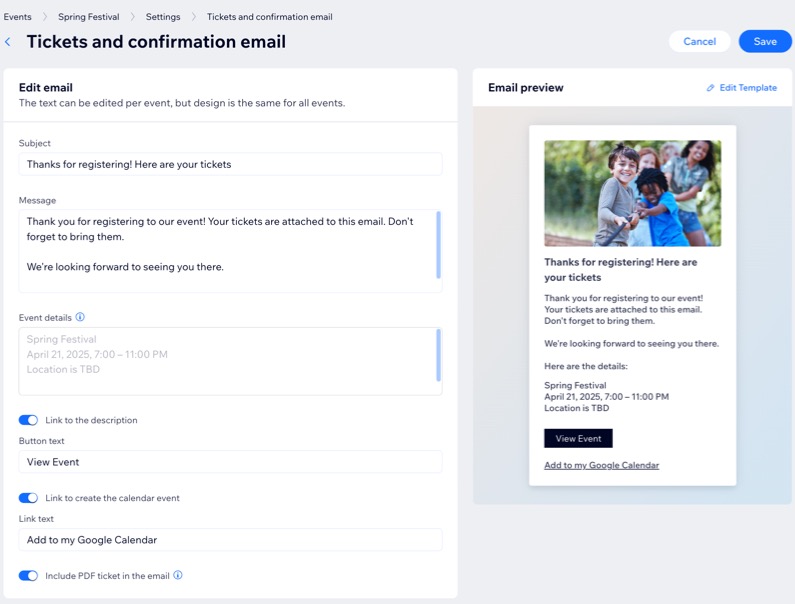
Personalizar el email de recordatorio
El email de recordatorio les permite a los invitados saber que se aproxima tu evento. Puedes personalizar cuándo se envía y si deseas enviarlo o no.
Para editar el email de recordatorio:
- Ve a Eventos en el panel de control de tu sitio.
- Haz clic en Administrar junto al evento correspondiente.
- Haz clic en la pestaña Ajustes.
- Desplázate hacia abajo hasta Emails que envías a los invitados del evento.
- Haz clic en la palanca junto al Email de recordatorio:
- Habilitada: los invitados reciben un email de recordatorio antes del evento. Puedes establecer cuándo se envía el email.
- Deshabilitada: los invitados no reciben recordatorios sobre tu evento.
- (Opcional) Cambia el contenido y el horario del email de recordatorio:
- Haz clic en Editar junto a Email de recordatorio.
- Elige cuánto tiempo antes del evento deseas enviar un email de recordatorio.
- Edita el texto predeterminado.
- Haz clic en Guardar.
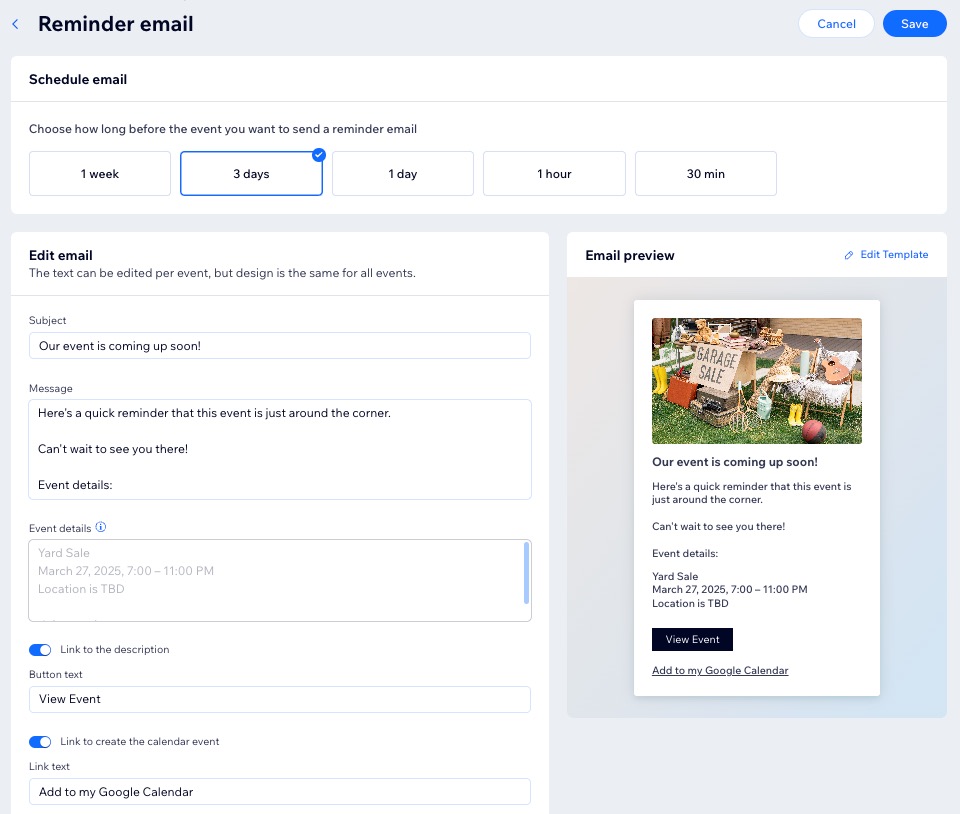
Personalizar los emails de cancelación
Antes de cancelar un evento, puedes editar el texto del email de cancelación. Por ejemplo, es posible que desees explicar por qué se canceló el evento o dirigir a los invitados a otros eventos próximos. También puedes desactivar el email de cancelación si no lo necesitas.
Para editar el email de cancelación:
- Ve a Eventos en el panel de control de tu sitio.
- Haz clic en Administrar junto al evento correspondiente.
- Haz clic en la pestaña Ajustes.
- Desplázate hacia abajo hasta Emails que envías a los invitados del evento.
- Haz clic en la palanca junto a Email de cancelación:
- Habilitada: los invitados reciben un email de cancelación si el evento se cancela.
- Deshabilitada: los invitados no reciben un email de cancelación.
- (Opcional) Edita el contenido del email de cancelación:
- Haz clic en Editar junto a Email de cancelación.
- Edita el texto predeterminado.
- Selecciona o desmarca la casilla de verificación junto a Enlace a la descripción.
- Haz clic en Guardar.
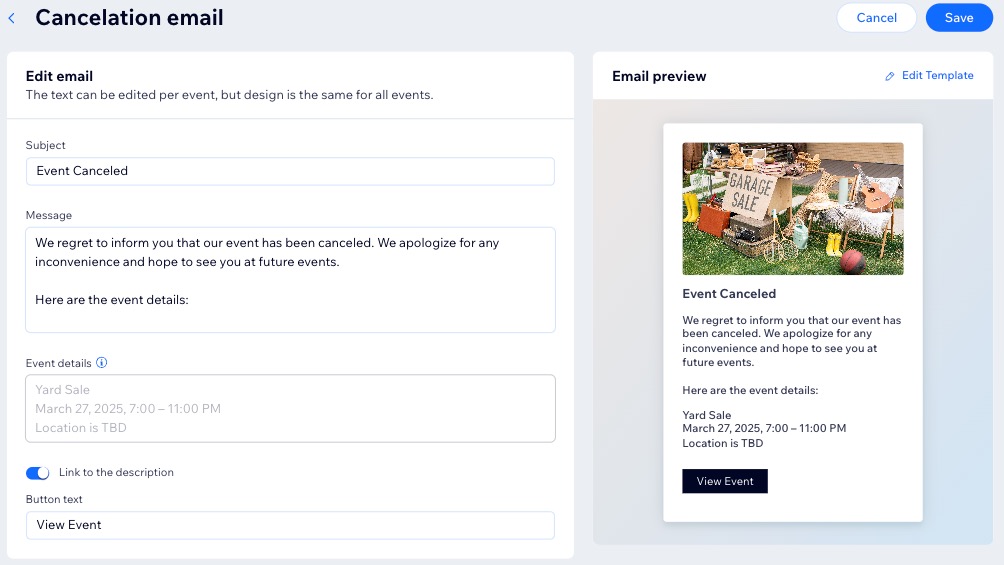
Personalizar los emails de la lista de espera
Se pueden crear listas de espera para eventos con confirmación de asistencia. Cuando aumentas el límite máximo de invitados para permitir que asistan más personas, puedes enviar un email automatizado a los invitados que se encuentran en la lista de espera.
Para editar el email de la lista de espera:
- Ve a Eventos en el panel de control de tu sitio.
- Haz clic en Administrar junto al evento correspondiente.
- Haz clic en la pestaña Ajustes.
- Desplázate hacia abajo hasta Emails que envías a los invitados del evento.
- Haz clic en la palanca junto a Email de lista de espera para habilitarla o deshabilitarla:
- Habilitada: los invitados en la lista de espera reciben un email cuando se abren plazas libres.
- Deshabilitada: los invitados en la lista de espera no reciben una notificación.
- (Opcional) Edita el contenido del email de lista de espera:
- Haz clic en Editar junto a Email de lista de espera.
- Edita el texto predeterminado correspondiente.
- Haz clic en Guardar.
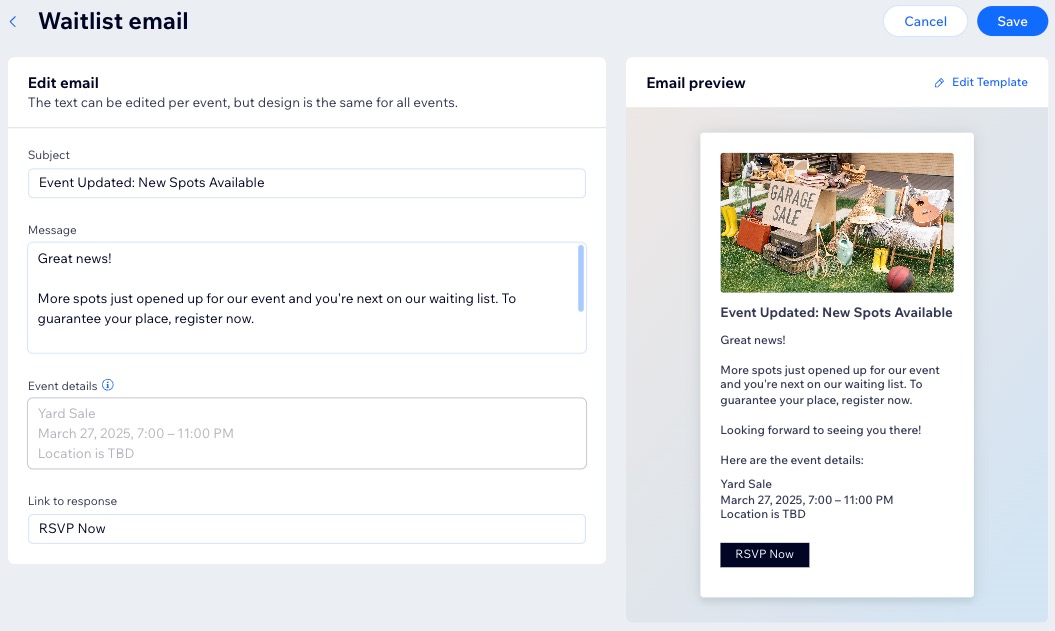
¿Cuál es el próximo paso?
Comienza a personalizar los emails de eventos que envías a los invitados.

