Cotizaciones de Wix: crear una cotización
3 min
Proporciona cotizaciones profesionales para tus productos o servicios e indica cuáles son los cargos, los impuestos y los descuentos aplicables, así como cualquier nota o término importante. Para garantizar una gestión de pedidos sin problemas, puedes optar por generar facturas automáticamente cuando se aceptan las cotizaciones.
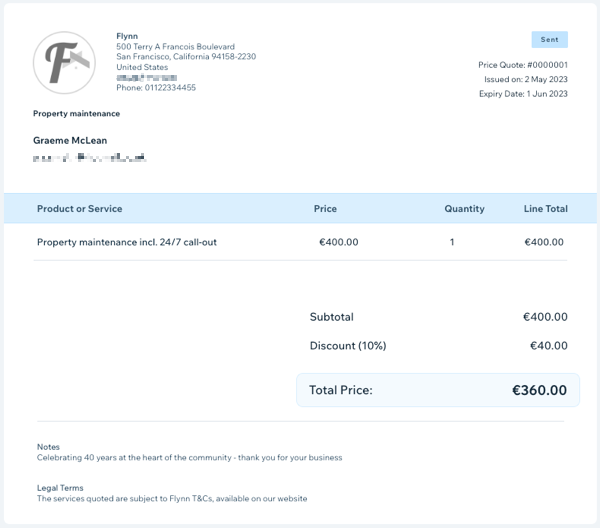
Para crear una cotización:
- Ve a Cotizaciones en el panel de control de tu sitio.
- Haz clic en + Nueva cotización en la parte superior derecha.
- Proporciona o confirma la información básica de tu negocio tal y como quieres que aparezca en tus cotizaciones:
- Nombre comercial: ingresa el nombre de tu negocio.
- Dirección de email empresarial: ingresa tu dirección de email empresarial.
- (Opcional) Tu logo: sube el logotipo de tu negocio.
- Crea facturas automáticamente para las cotizaciones aceptadas: activa esta palanca para convertir automáticamente las cotizaciones en facturas.
- Haz clic en Crear cotización.
- Ingresa la información de la cotización para esta cotización:
- Título: ingresa un título para resumir claramente el motivo del pago.
- Cliente: haz clic en el menú desplegable para seleccionar un contacto de la lista de contactos.
- Fecha de vencimiento: selecciona la fecha en la que vence esta cotización.
- Términos de pago: haz clic en el menú desplegable y selecciona una opción:
- Abonar al ser recibida: los clientes deben pagar una vez que se recibe o se completa el producto o servicio.
- En un plazo de 15 días: el pago se realizará dentro de los 15 días posteriores a la recepción o finalización del producto o servicio.
- En un plazo de 30 días: el pago se realizará dentro de los 30 días posteriores a la recepción o finalización del producto o servicio.
- En un plazo de 60 días: el pago se realizará dentro de los 60 días posteriores a la recepción o finalización del producto o servicio.
- Ingresa los detalles de la cotización (detalles del producto o servicio) para esta factura:
- Introduce el artículo aquí: haz clic en el menú desplegable y selecciona el producto o servicio correspondiente.
Consejo: Selecciona + Agregar ítem si necesitas crear una cotización para un nuevo elemento. Luego ingresa los detalles y haz clic en Guardar. - (Opcional) Agrega una descripción: proporciona una descripción relacionada con el producto o servicio.
- Precio: ingresa el precio por unidad.
- Cantidad: ingresa la cantidad del producto o servicio.
- (Opcional) Impuesto 1/Impuesto 2: haz clic en los menús desplegables para aplicar una o dos tasas de impuestos.
Nota: Haz clic en + Agregar impuesto para crear una nueva tasa de impuesto. - (Opcional) Descuento: ingresa una cifra junto a Descuento para aplicar un descuento porcentual al monto total.
- (Opcional) Haz clic en + Agregar una línea para agregar otro producto o servicio y luego repite estos pasos.
- Introduce el artículo aquí: haz clic en el menú desplegable y selecciona el producto o servicio correspondiente.
- (Opcional) Ingresa los detalles de Información adicional para esta cotización:
- Notas: ingresa las notas que deseas que el cliente tenga en cuenta.
- Términos: ingresa los términos que se apliquen a esta cotización.
- Elige guardar o enviar la cotización:
- Guardar: haz clic en Guardar como borrador en la parte superior derecha para guardar la cotización y enviarla más tarde.
- Enviar: haz clic en Previsualizar y compartir en la parte superior derecha para obtener primero una vista previa de la cotización. Luego haz clic en Enviar para revisar o editar el contenido del email que recibirá el cliente. Haz clic en Enviar nuevamente cuando lo tengas todo listo para enviar la cotización.
Consejo:
Si tienes Wix Chat instalado en tu sitio, aparecerá un chatbox en tu cotización. Cuando el cliente reciba su cotización, podrá usar el chatbox para conversar sobre los proyectos y los servicios, y negociar contigo en tiempo real. Obtén más información sobre Wix Chat.
¿Quieres más información?
Echa un vistazo a los cursos en Wix Learn para obtener más información sobre cómo crear cotizaciones y facturas y usarlos en tu tienda online (enlaces en inglés).

