Apps de Wix: compartir archivos en varias páginas del sitio
3 min
En este artículo
- Paso 1 | Agrega el complemento de Archivos compartidos
- Paso 2 | Elige una carpeta para mostrar
- Paso 3 | Personaliza lo que se muestra en la app
- Paso 4 | Personaliza el diseño de la carpeta
Cuando agregas la app Wix Archivos compartidos, se agrega a tu sitio una página dedicada para compartir archivos. Si también agregas a tu sitio el complemento o widget de Archivos compartidos, puedes mostrar tus carpetas en cualquier página del sitio, no solo en la página para compartir archivos.
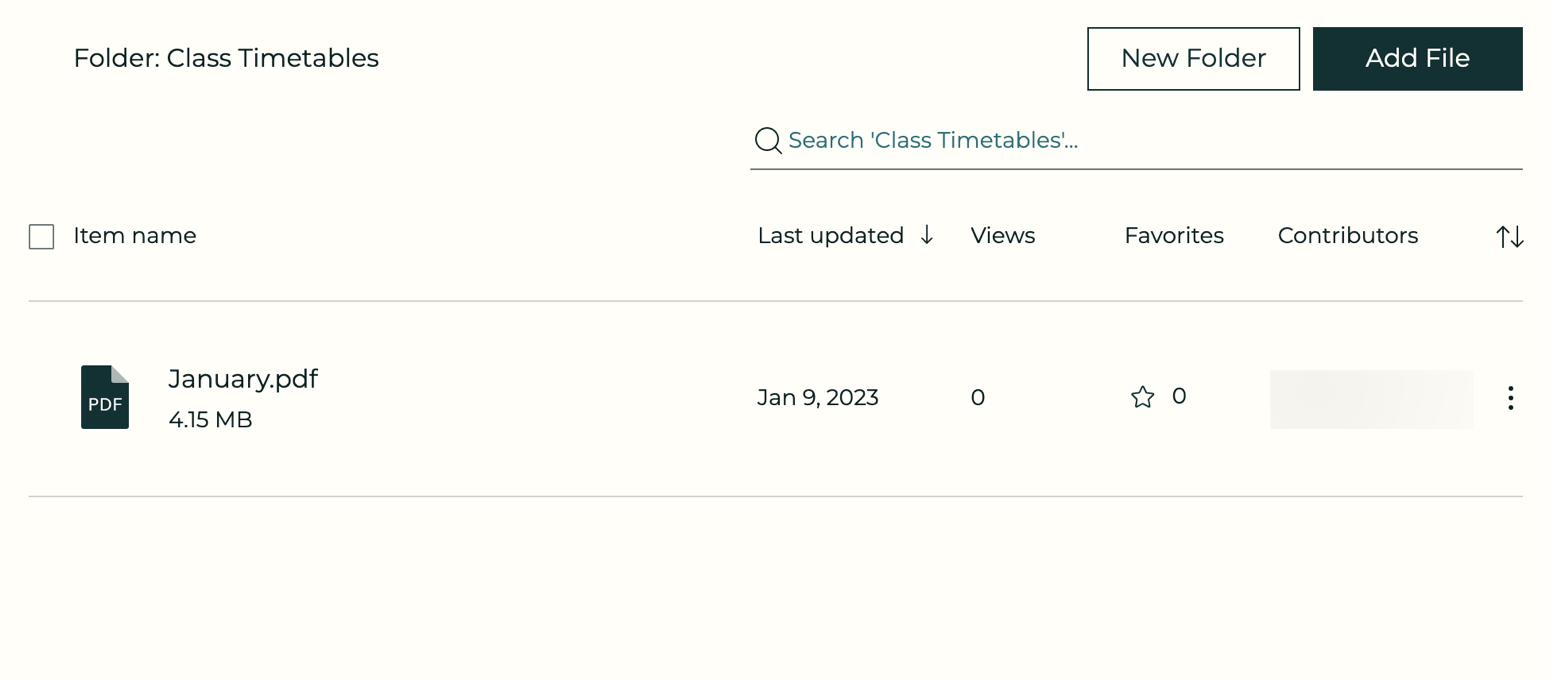
Antes de comenzar:
Asegúrate de agregar la app Wix Archivos compartidos a tu sitio web.
Paso 1 | Agrega el complemento de Archivos compartidos
Una vez que hayas agregado la app Wix Archivos compartidos a tu sitio, puedes agregar la app Archivos compartidos como un "widget". Ambas aplicaciones funcionan juntas para permitirte compartir tus archivos o carpetas en varias páginas del sitio.
Para agregar la app:
- Haz clic en la app Archivos compartidos en el editor.
- Haz clic en Ajustes.
- Haz clic en Complementos.
- Haz clic en Elegir un complemento.
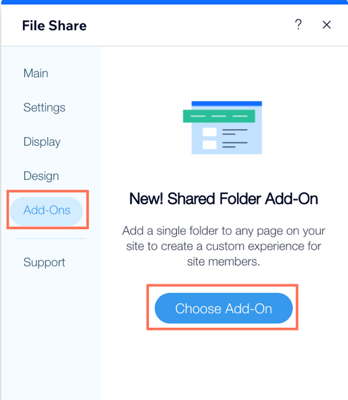
- Haz clic en el menú desplegable Agregar a la página y selecciona la página a la que deseas agregar la app.

Paso 2 | Elige una carpeta para mostrar
Elige la carpeta que deseas mostrar en el archivo. Esta carpeta aparece en la página que seleccionaste como parte del paso 1. Puedes seleccionar una carpeta existente o crear una nueva.
Para agregar una carpeta:
- Haz clic en la app Archivos compartidos en el editor.
- Haz clic en Ajustes.
- Haz clic en Seleccionar carpeta.
- Selecciona una carpeta existente o haz clic en + Nueva carpeta para agregar una nueva carpeta.

Paso 3 | Personaliza lo que se muestra en la app
Elige los elementos que deseas mostrar en tu app y personaliza cómo se ordenan los archivos en la carpeta.
Para personalizar la visualización:
- Haz clic en la app Archivos compartidos en el editor.
- Haz clic en Ajustes.
- Haz clic en la pestaña Mostrar.
- Selecciona las casillas de verificación junto a los elementos que deseas mostrar.
- Haz clic en el menú desplegable Ordenar ítems de la carpeta por y elige cómo deseas ordenar los elementos de tu carpeta:
- Última actualización: ordena los elementos por cuándo se actualizaron por última vez.
- Nombre del ítem A-Z: ordena los elementos alfabéticamente de la A a la Z.
- Nombre del ítem Z-A: ordena los elementos alfabéticamente desde la Z a la A.
- Más vistas: ordena los elementos según el número de vistas.
- Más favoritos: ordena los elementos por los archivos que son más populares.
- Tipo de ítem: ordena los elementos por tipo.
- Tamaño del ítem: ordena los artículos por tamaño.
- Elige una alineación para la pantalla: izquierda o derecha.
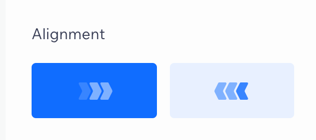
Paso 4 | Personaliza el diseño de la carpeta
Cambia el diseño para que se adapte al aspecto de tu sitio
Para personalizar el diseño:
- Haz clic en la app Archivos compartidos en el editor.
- Haz clic en Ajustes.
- Haz clic en la pestaña Diseño.
- Elige lo que quieres personalizar:
- Iconos de archivos y carpetas: elige un estilo para tus iconos y personaliza el color.
- Botones y acciones: elige el estilo y el color del botón.
- Tabla y fondo: personaliza el contenido y los colores de la tabla, ajusta la línea divisoria y cambia el color de fondo.
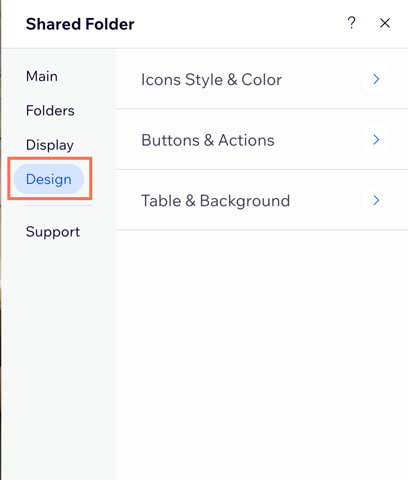
Consejo:
Publica tu sitio para ver los cambios.

