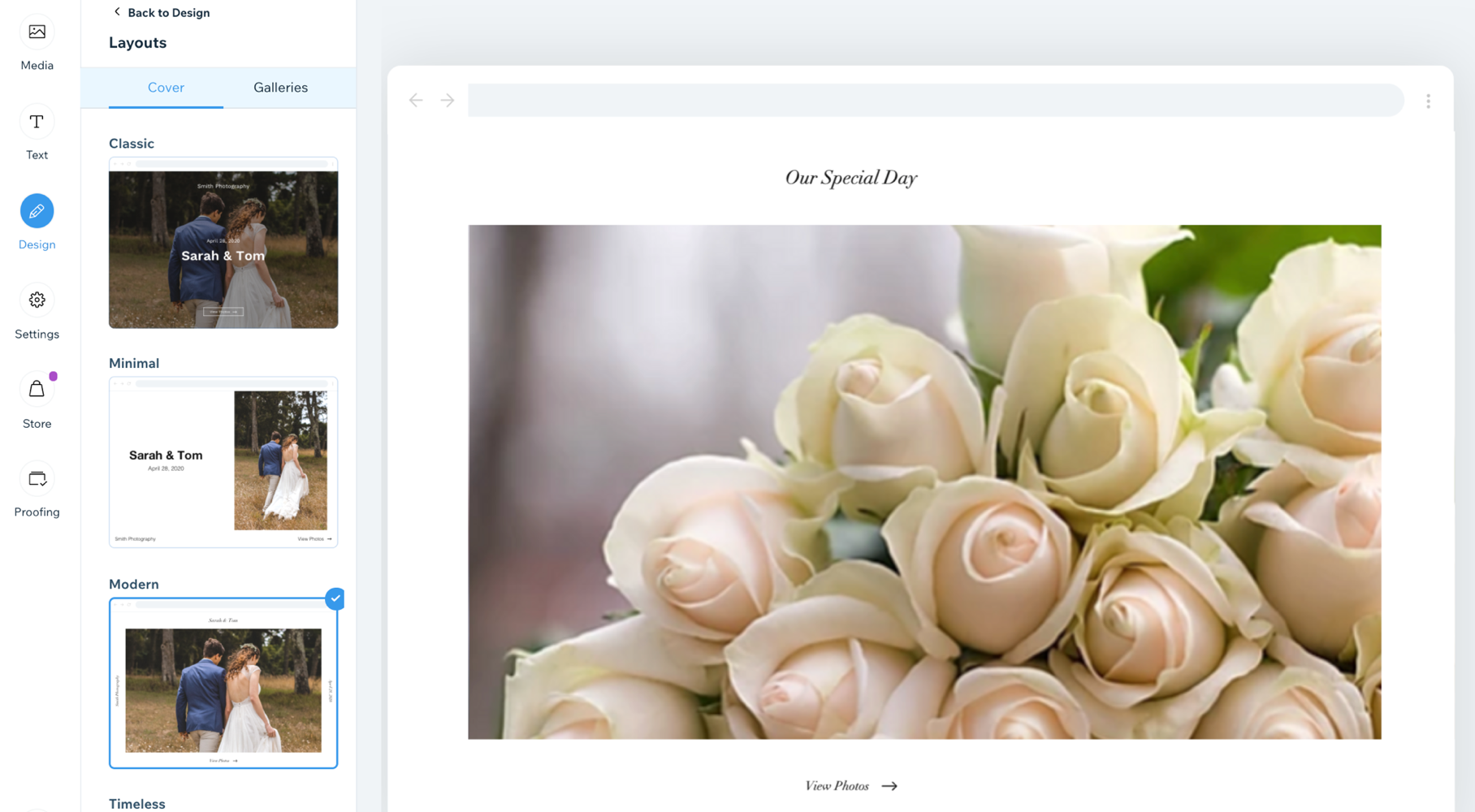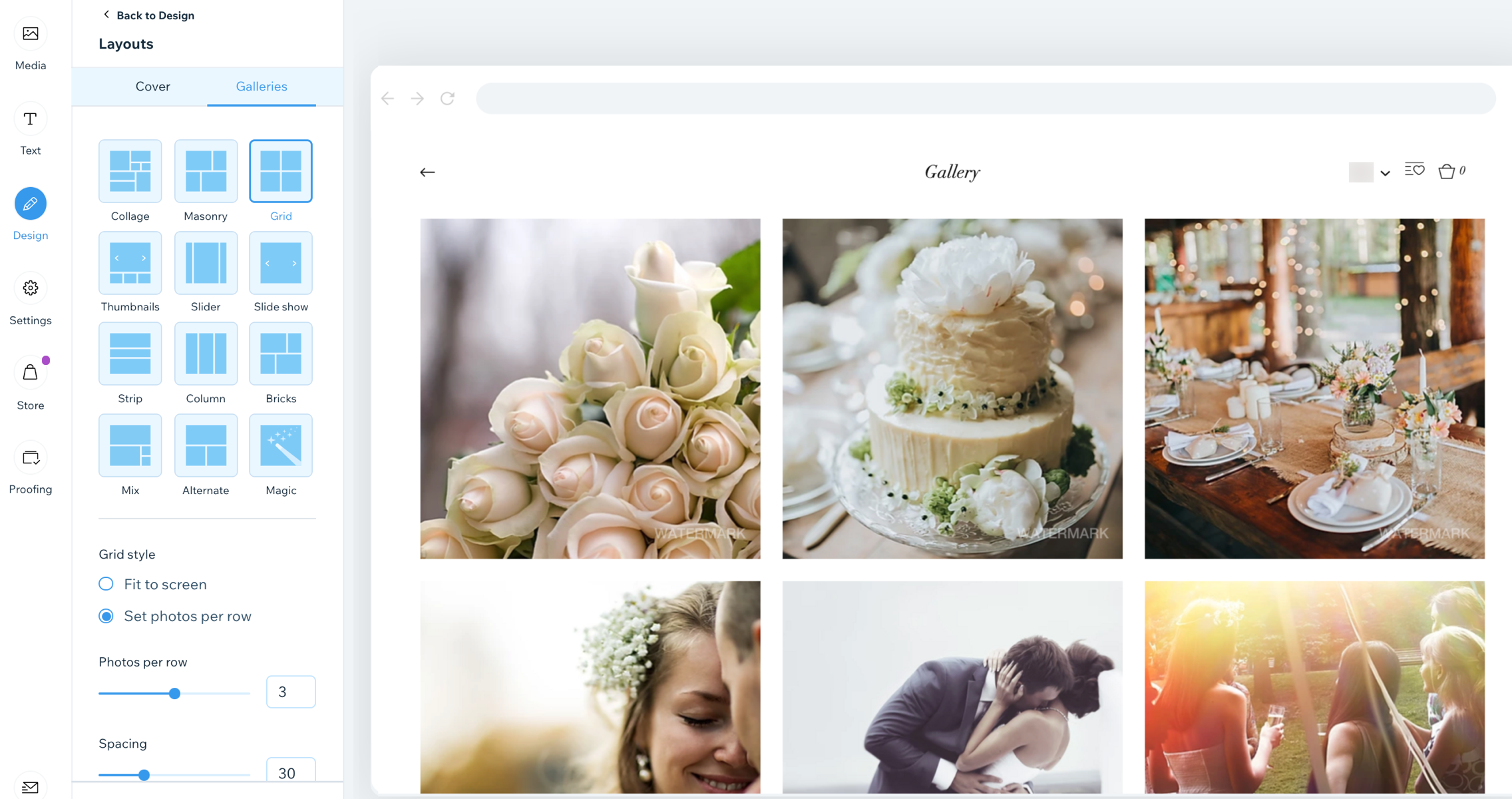Puedes cambiar el estilo de las galerías y de sus imágenes de portada en cualquier momento.
Cambiar el estilo de la foto de portada
Cuando visualizas un álbum, lo primero que ves es la portada. Es importante elegir un estilo adecuado. Puedes personalizar el estilo de la foto de portada, sin que afecte al resto del álbum.
Para cambiar el estilo de la foto de portada:
- Ve a la pestaña Álbum de fotos en el panel de control del sitio.
- Haz una de las siguientes acciones:
- Crea un nuevo álbum.
- Edita un álbum existente.
- Selecciona la pestaña Diseño a la izquierda.
- Haz clic en Estilo.
- Selecciona la pestaña Portada en la parte superior del panel.
- Selecciona un estilo de las opciones disponibles.
Cambiar el estilo de tu galería
Puedes cambiar el estilo de la galería sin que afecte a la imagen de portada. Cada estilo te ofrece diferentes opciones personalizables.
Para cambiar el estilo de tu galería:
- Ve a tus Álbumes de fotos en el panel de control de tu sitio.
- Haz una de las siguientes acciones:
- Crea un nuevo álbum.
- Edita un álbum existente.
- Haz clic en la pestaña Diseño a la izquierda.
- Haz clic en Estilos.
- Selecciona la pestaña Galería en la parte superior del panel.
- Selecciona un estilo entre las opciones disponibles. Nota: Estamos usando el estilo Cuadrícula.
- Personaliza las siguientes acciones:
- Estilo de cuadrícula:
- Ajustar a la pantalla: la cantidad de fotos que se muestran en una fila depende del tamaño de la pantalla.
- Tamaño de la miniatura: arrastra el control deslizante para aumentar o disminuir el tamaño de cada miniatura.
- Establecer fotos por fila: se muestra una cantidad determinada de fotos en cada fila, por ejemplo, 3.
- Fotos por fila: arrastra el control deslizante para aumentar o disminuir la cantidad de fotos por fila.
- Cambiar el tamaño de miniatura:
- Recortar: la imagen se recorta ligeramente a los lados.
- Ajustar: el tamaño de la imagen se reduce para que quepa toda la imagen en el área proporcionada.
- Proporción de la imagen: elige la proporción de la imagen entre las opciones proporcionadas. Nota: Esta opción solo se aplica a las miniaturas recortadas.
Funciones de estilo personalizables
Cada estilo personalizado ofrece una variedad de opciones que puedes personalizar. Elige entre estilos de galería estáticos o dinámico, o selecciona el estilo Mágico y permítenos generar un estilo por ti.
Haz clic en uno de los estilos a continuación para obtener más información sobre sus funciones:
Usa el estilo Collage cuando desees mostrar las imágenes en diferentes orientaciones (tanto vertical como horizontal) colocadas al azar dentro de la galería.
- Dirección del desplazamiento: elige el desplazamiento vertical u horizontal.
- Orientación de la galería: elige si las fotos se mostrarán en forma vertical u horizontal.
- Información a mostrar: elige qué información de la galería se muestra.
- ¿Qué pasa con la información durante el efecto cursor?: elige si la información de la galería aparece, desaparece o no cambia cuando pasas el cursor sobre ella.
- Tamaño de la miniatura: elige qué tan grandes son las imágenes en la galería.
- Espacio: elige cuánto espacio quieres tener entre las imágenes.
- Densidad del collage: elige cuántas imágenes se mostrarán a la vez en la galería.
- Botón para Mostrar más: elige mostrar u ocultar el botón Mostrar más.
- Cuántas imágenes más se cargan: (esta opción solo es relevante si activaste la palanca del Botón para cargar más
- Todas las imágenes
- Una sección más (agrega otra sección del mismo tamaño que la galería original)
Usa el estilo Mosaico cuando desees mostrar imágenes de diferente orientación colocadas en columnas o filas.
- Orientación de la galería: elige si las fotos se mostrarán en forma vertical u horizontal.
- Información a mostrar: elige qué información de la galería se muestra.
- ¿Qué pasa con la información durante el efecto cursor?: elige si la información de la galería aparece, desaparece o no cambia cuando pasas el cursor sobre ella.
- Tamaño de las miniaturas: elige el tamaño de las imágenes en la galería.
- Espacio: elige cuánto espacio quieres tener entre las imágenes.
- Botón para Mostrar más: elige mostrar u ocultar el botón Mostrar más.
- Cuántas imágenes más se cargan: (esta opción solo es relevante si activaste la palanca del Botón para cargar más
- Todas las imágenes
- Una sección más (agrega otra sección del mismo tamaño que la galería original)
Usa este estilo cuando desees que tus imágenes se muestren dentro de una cuadrícula.
- Dirección del desplazamiento: elige el desplazamiento vertical u horizontal.
- Información a mostrar: elige qué información de la galería se muestra y si aparece debajo, encima o sobre la imagen.
- Cambiar el tamaño de miniatura:
- Recortar: puedes elegir la proporción de la imagen.
- Ajustar: adapta el tamaño de la imagen al tamaño de la galería.
Nota: Las opciones Color y ancho del borde y Radio de la esquina solo están disponibles cuando eliges recortar las miniaturas en las opciones del estilo.

- Proporción de la imagen: elige entre las opciones de proporción de imagen disponibles, por ejemplo (4:3, 1:1).
- ¿Qué pasa con la información durante el efecto cursor?: elige si la información de la galería aparece, desaparece o no cambia cuando pasas el cursor sobre ella.
- Ajustar a la pantalla: muestra tantas imágenes como caben dentro de la galería con un tamaño fijo.
- Establecer elementos por fila: arrastra el control deslizante para mostrar más o menos imágenes por fila.
- Tamaño de la miniatura: elige qué tan grandes son las imágenes en la galería.
- Establecer elementos por fila: elige cuántas imágenes se muestran por fila (solo cuando se elige la orientación vertical).
- Espacio: elige cuánto espacio quieres tener entre las imágenes.
- Botón para Mostrar más: elige mostrar u ocultar el botón Mostrar más (aparece solo si se elige la dirección de desplazamiento vertical).
- Cuántas imágenes más se cargan: (esta opción solo es relevante si activaste la palanca del Botón para cargar más
- Todas las imágenes
- Una sección más (agrega otra sección del mismo tamaño que la galería original).
- Dirección de la galería: elige una dirección para que las imágenes de la galería se desplacen.
- Izquierda a derecha
- Derecha a izquierda
Usa el estilo Miniaturas cuando desees mostrar varias miniaturas junto a la imagen seleccionada.
- Imágenes continuas: los espectadores pueden desplazarse por las imágenes en un bucle continuo.
Nota: El botón "Izquierda" siempre se desactiva cuando alcanzas la primera imagen mientras te desplazas hacia atrás.
- Deslizar automáticamente: elige mostrar los elementos en una presentación de diapositivas continua:
Nota: Si deseas cambiar el efecto de transición, ve a la pestaña "Animaciones de desplazamiento" en las opciones de Diseño. - Información a mostrar: elige qué información de la galería se muestra.
- Cambiar el tamaño de miniatura:
- Recortar: adapta el tamaño de la imagen al tamaño de la galería.
- Ajustar: muestra la imagen en su proporción original y la adapta al tamaño de la galería. Si hay demasiado espacio vacío alrededor de la imagen, debes aumentar la altura de la galería.
Nota: Las opciones Color y ancho del borde y Radio de la esquina solo están disponibles cuando eliges recortar las miniaturas en las opciones del estilo.

- Ubicación de la miniatura : elige dónde quieres que aparezcan las miniaturas en la pantalla (abajo, arriba a la izquierda o a la derecha de la imagen actual en pantalla).
- ¿Qué pasa con la información durante el efecto cursor?: elige cómo quieres que aparezca el texto de la información cuando se desplaza el cursor sobre el álbum. Para ver cómo se ve, previsualiza el sitio y pasa el cursor sobre la imagen.
- Aparece: el texto de información aparece sobre la imagen principal del álbum.
- Desaparece: el texto de información desaparece de la imagen principal del álbum.
- Ningún cambio: el texto de información permanece estático sobre la imagen principal del álbum.
- Dirección de la galería: elige una dirección para que las imágenes de la galería se desplacen.
- Izquierda a derecha
- Derecha a izquierda
Usa el estilo Tipo cinta si deseas mostrar varias imágenes con un desplazamiento horizontal.
Nota: El número de imágenes que se muestran a la vez en este estilo depende del tamaño de la galería. Si algunas imágenes se ven cortadas, debes cambiar el tamaño de la galería. Otra solución es elegir "Recortar" y "Adaptable" en las opciones de estilo.
- Imágenes continuas: elige permitir que los visitantes se desplacen por tus imágenes en un bucle continuo.
- Deslizar automáticamente: elige mostrar los elementos en una presentación continua de diapositivas.
- Información a mostrar: elige qué información de la galería se muestra.
- Cambiar el tamaño de miniatura:
- Recortar: elige si la proporción es fija o adaptable.
- Ajustar: muestra la imagen en su proporción original y la adapta al tamaño de la galería. Si hay demasiado espacio vacío alrededor de la imagen, debes aumentar la altura de la galería.
Nota: Las opciones Color y ancho del borde y Radio de la esquina solo están disponibles cuando eliges recortar las miniaturas en las opciones del estilo.

- Proporción de la imagen
- Responsive (adaptable): el tamaño de la imagen se ajustará automáticamente según el dispositivo del espectador.
- Fijo: elige entre las opciones de proporción de imagen disponibles, por ejemplo (4:3, 1:1). Las imágenes aparecerán en esta proporción en todos los dispositivos.
- ¿Qué pasa con la información durante el efecto cursor?: elige cómo quieres que aparezca el texto de la información cuando se desplaza el cursor sobre el álbum. Para ver cómo se ve, previsualiza el sitio y pasa el cursor sobre la imagen.
- Aparece: el texto de información aparece sobre la imagen principal del álbum.
- Desaparece: el texto de información desaparece de la imagen principal del álbum.
- Ningún cambio: el texto de información permanece estático sobre la imagen principal del álbum.
- Espacio: elige cuánto espacio quieres tener entre las imágenes.
- Dirección de la galería: elige una dirección para que las imágenes de la galería se desplacen.
- Izquierda a derecha
- Derecha a izquierda
Usa el estilo Diapositivas si deseas mostrar una imagen a la vez con desplazamiento horizontal.
- Imágenes continuas: elige permitir que los visitantes se desplacen por tus imágenes en un bucle continuo.
- Deslizar automáticamente: elige mostrar los elementos en una presentación continua de diapositivas:
Consejo: Cuando configuras la presentación de diapositivas para que se deslice automáticamente, tienes la opción de mostrar un contador en la galería. A esto lo puedes hacer desde la pestaña Texto en la sección Diseño. - Tamaño de la barra de información: agrega espacio para los iconos, el título y la descripción debajo de la galería.
- Botón de reproducción: agrega un botón para permitir a los visitantes pausar o reproducir la presentación de diapositivas; (esta opción solo está disponible cuando eliges habilitar Deslizar automáticamente).
- Tiempo entre imágenes: elige cuánto tiempo pasa antes de que la diapositiva cambie (aparece solo cuando la opción "Deslizar automáticamente" está activada).
Nota: si deseas cambiar el efecto de transición, dirígete a la pestaña "Animación de diapositivas" en la configuración de "Diseño". - Información a mostrar: elige qué información de la galería se muestra.
- Cambiar el tamaño de miniatura:
- Recortar: adapta el tamaño de la imagen al tamaño de la galería.
- Ajustar: muestra la imagen en su proporción original y la adapta al tamaño de la galería. Si hay demasiado espacio vacío alrededor de la imagen, debes aumentar la altura de la galería.
Nota: Las opciones Color y ancho del borde y Radio de la esquina solo están disponibles cuando eliges recortar las miniaturas en las opciones de estilo.

- Dirección de la galería: elige una dirección para que las imágenes de la galería se desplacen.
- Izquierda a derecha
- Derecha a izquierda
Usa el estilo Columna si deseas mostrar varias imágenes a la vez en una fila.
- Imágenes continuas: elige permitir que los visitantes se desplacen por tus imágenes en un bucle continuo.
- Información a mostrar: elige qué información de la galería se muestra.
- Título
- Fecha del álbum

- ¿Qué pasa con la información durante el efecto cursor?: elige cómo quieres que aparezca el texto de la información cuando se desplaza el cursor sobre el álbum. Esto solo aparece cuando seleccionas Sobre la imagen en la opción anterior. Para ver cómo se ve, previsualiza el sitio y pasa el cursor sobre la imagen.
- Aparece: el texto de información aparece sobre la imagen principal del álbum.
- Desaparece: el texto de información desaparece de la imagen principal del álbum.
- Ningún cambio: el texto de información permanece estático sobre la imagen principal del álbum.
- Espacio: elige cuánto espacio quieres tener entre las imágenes.
- Dirección de la galería: elige una dirección para que las imágenes de la galería se desplacen.
- Izquierda a derecha
- Derecha a izquierda
Ladrillos, Mix y Alternar
Usa estos estilos para mostrar elementos de la galería de diferentes tamaños y orientación uno al lado del otro.
- Espacio: elige cuánto espacio quieres tener entre las imágenes.
- Botón para Mostrar más: elige mostrar u ocultar el botón Mostrar más (aparece solo si se elige la dirección de desplazamiento vertical).
- Cuántas imágenes más se cargan: (esta opción solo es relevante si activaste la palanca del Botón para cargar más
- Todas las imágenes
- Una sección más (agrega otra sección del mismo tamaño que la galería original).
- Dirección de la galería: elige una dirección para que las imágenes de la galería se desplacen.
- Izquierda a derecha
- Derecha a izquierda
Este estilo te permite cambiar el estilo a otro con un solo clic. Simplemente haz clic en Crea un estilo mágico para que el estilo de tu galería se cree de manera aleatoria.
Preguntas frecuentes
Aquí tienes algunas de las preguntas más frecuentes sobre la personalización de las galerías:
¿Puedo ocultar la portada de mi álbum por completo?
Sí, puedes ocultar la portada de tu álbum por completo si no quieres que aparezca.
¿Hay alguna manera de hacer que mi galería se cargue más rápidamente?
Puedes ajustar la calidad de las imágenes de tu galería. Esto solo afectará la forma en que aparecen las imágenes en tu galería (no las imágenes en modo expandir, pantalla completa o las descargas). Una calidad de imagen inferior puede reducir el tiempo de carga de la galería.
Para ajustar la calidad de las imágenes de tu galería:
- Ve a Álbum de fotos en el panel de control de tu sitio.
- Haz clic en Editar junto al álbum correspondiente.
- Haz clic en Ajustes a la izquierda.
- Arrastra el control deslizante Calidad de la imagen en la galería para ajustar la forma en que aparecen las fotos en tu galería.