Wix Álbumes de fotos: diseñar tu álbum de fotos
7 min
En este artículo
- Cambiar el estilo del álbum
- Personalizar la portada del álbum
- Cambiar los colores del álbum
- Cambiar la fuente del álbum
- Agregar efectos de animación
- Preguntas frecuentes
Después de subir fotos a tu álbum de fotos, es hora de diseñarlo para asegurarte de que se vea tal y como quieres. Wix Álbumes de fotos te ofrece cientos de opciones de diseño, desde personalizar el estilo hasta cambiar los colores y las fuentes, y usar animaciones personalizadas. Puedes acceder a estas opciones y más en el editor de álbumes de fotos.
Nota:
No se admiten cambios adicionales fuera de las opciones de personalización descritas en este artículo. No es posible agregar botones, elementos o menús adicionales a las páginas del álbum de fotos.
Muéstrame cómo acceder al editor de álbumes de fotos
Cambiar el estilo del álbum
El estilo del álbum determina la forma en que se organizan tus fotos. Tenemos 12 estilos para que elijas, cada uno con sus propias opciones.
Por ejemplo, si eliges el estilo Mosaico, puedes personalizar el espacio entre las imágenes; si eliges el estilo Miniatura, puedes cambiar el tamaño de las miniaturas.
Para cambiar el estilo del álbum:
- Dirígete a Álbumes de fotos en el panel de control de tu sito
- Haz clic en Editar junto al álbum correspondiente.
- Haz clic en la pestaña Diseño.
- Haz clic en Estilos.
- Haz clic en la pestaña Galerías.
- Elige un estilo.
- Personaliza el estilo con las opciones disponibles.
Nota: Puedes obtener más información sobre las opciones disponibles en el Glosario de estilo.
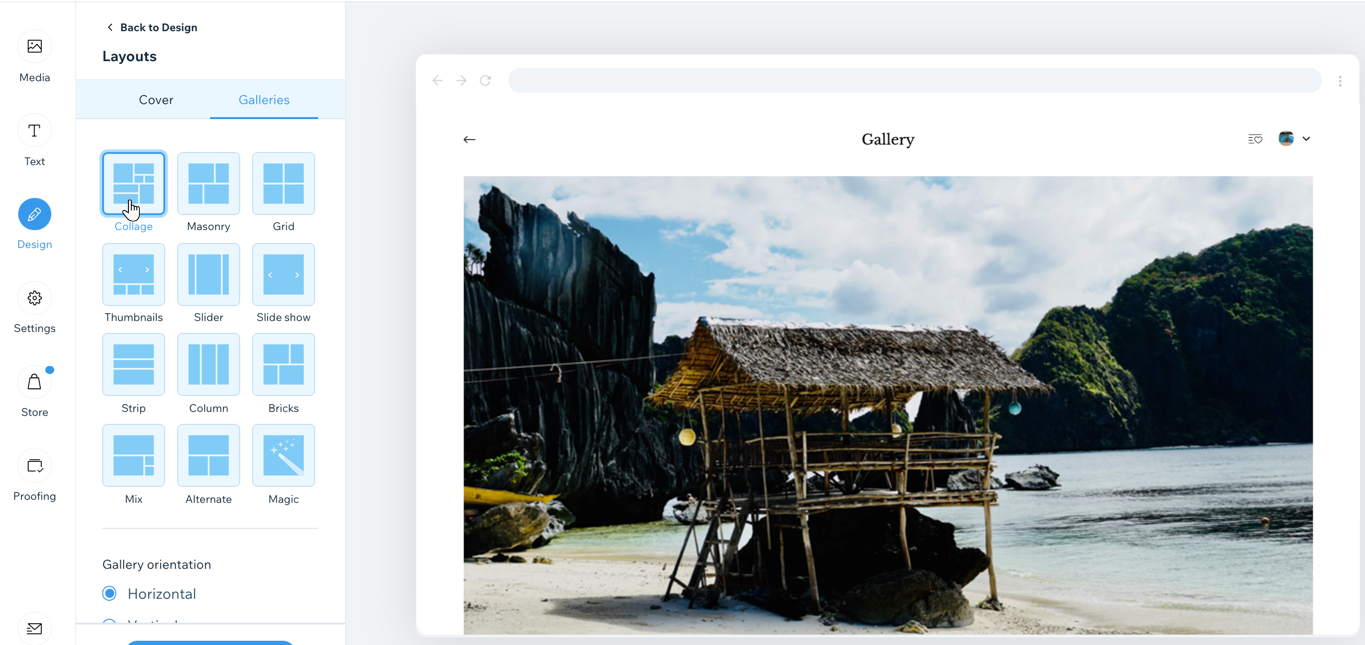
Personalizar la portada del álbum
Elige una foto que quieras resaltar para la portada de tu álbum. La foto de portada es la primera foto que los visitantes ven cuando miran la galería de álbumes en tu sitio.
Para personalizar la portada del álbum:
- Dirígete a Álbumes de fotos en el panel de control de tu sito
- Haz clic en Editar junto al álbum correspondiente.
- Elige lo que deseas hacer:
Cambiar la foto de portada
Cambiar el texto que aparece en la portada
Cambiar el diseño de la portada
Ocultar la portada del álbum
Cambiar los colores del álbum
Elige los colores que deseas usar para tu álbum y personaliza el diseño de los bordes y la sombra.
Para cambiar los colores del álbum:
- Dirígete a Álbumes de fotos en el panel de control de tu sito
- Haz clic en Editar junto al álbum correspondiente.
- Haz clic en Galería.
- Haz clic en la pestaña Diseño.
- Haz clic en Colores.
- Personaliza los colores y el diseño de lo siguiente:
Fondo e iconos
Superposición e información de la foto
Borde
Sombra
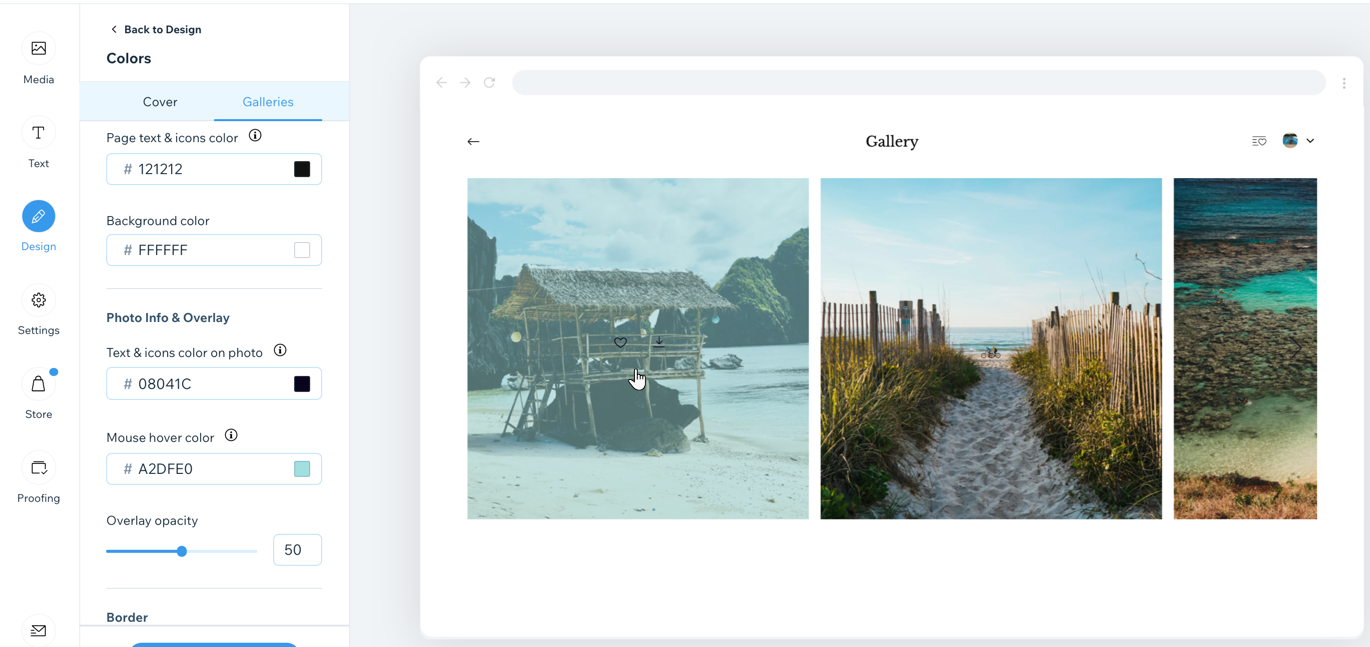
Cambiar la fuente del álbum
El conjunto de fuentes afecta a todo el texto del álbum. Se compone de una fuente de título (álbum, galería y títulos de fotos) y una fuente secundaria (todos los demás títulos). Elige uno de los conjuntos de fuentes predeterminados o crea el tuyo propio.
Nota:
Los ajustes de color de la fuente para la página de inicio de sesión con contraseña también se derivan del ajuste Color del texto y los iconos de la página en la pestaña Galerías. Presta atención a esto: si configuras el texto en color blanco en una galería protegida con contraseña, el texto será invisible.
Para cambiar la fuente del álbum:
- Dirígete a Álbumes de fotos en el panel de control de tu sito
- Haz clic en Editar junto al álbum correspondiente.
- Haz clic en la pestaña Diseño.
- Haz clic en Fuentes.
- Elige un conjunto de fuentes existente o selecciona + Nuevo conjunto de fuentes para agregar el tuyo propio.
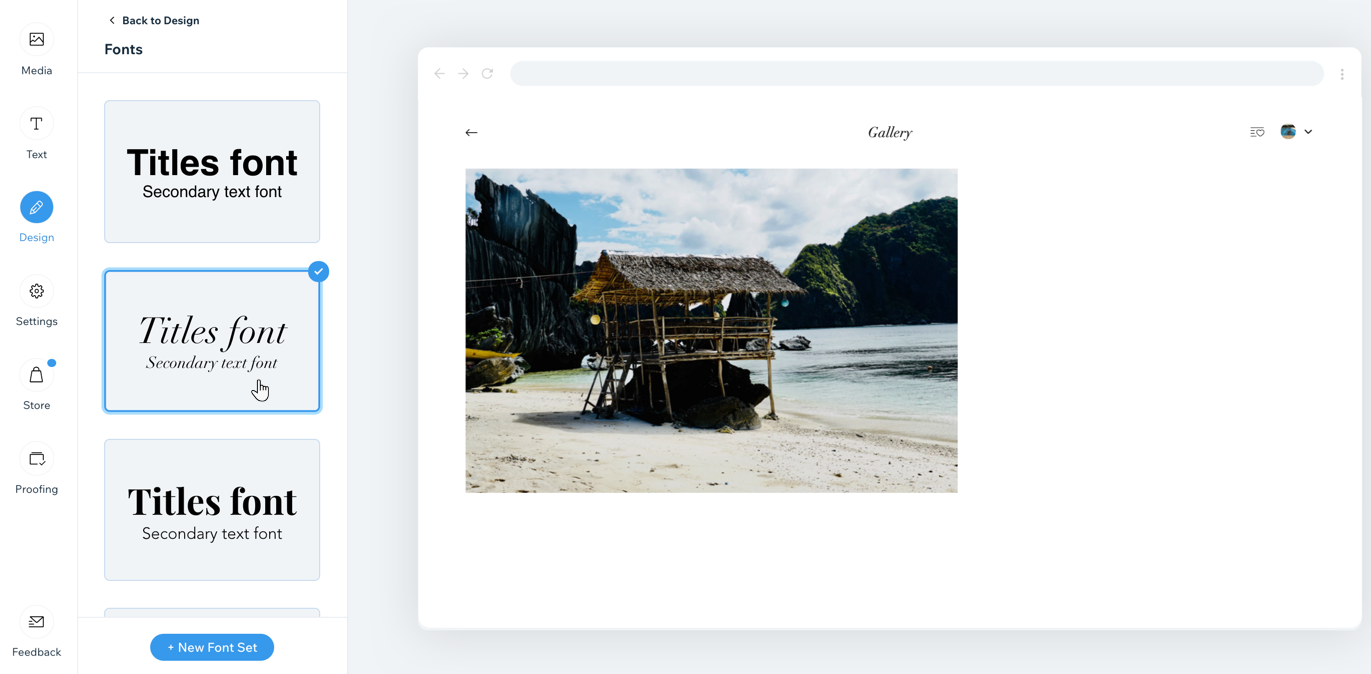
Agregar efectos de animación
Dale vida a tu galería agregando efectos de animación. Elige lo que sucede cuando alguien se desplaza por tu álbum o pasa el cursor sobre una de las fotos.
Para agregar efectos de animación:
- Dirígete a Álbumes de fotos en el panel de control de tu sito
- Haz clic en Editar junto al álbum correspondiente.
- Haz clic en la pestaña Diseño.
- Haz clic en Animaciones.
- Personaliza los efectos de animación para los siguientes ejemplos:
- Efecto de desplazamiento: elige un efecto para cuando los visitantes se desplacen hacia abajo en la galería de tu álbum. Por ejemplo, puedes hacer que las fotos se alejen mientras los visitantes se desplazan.
- Efecto cursor: elige un efecto que aparece cuando los visitantes pasan el cursor sobre una de tus fotos. Por ejemplo, puedes hacer que los colores de las fotos se conviertan en escalas de grises.
- Animación de la transparencia: elige una animación de superposición que también aparezca cuando los visitantes pasen el cursor sobre tus fotos. Por ejemplo, puedes hacer que las fotos se deslicen hacia la derecha.
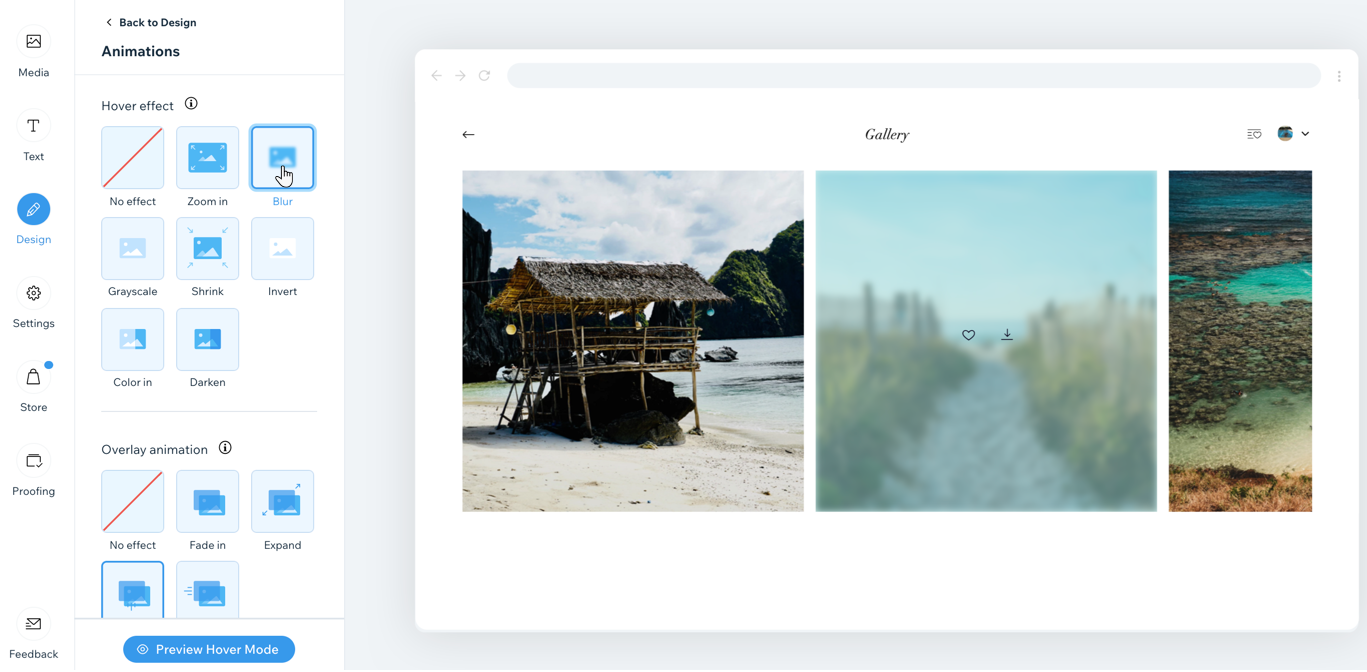
Consejo:
Haz clic en Vista previa del modo Cursor para ver cómo se ven los efectos.
Preguntas frecuentes
Haz clic en una de las siguientes preguntas para obtener más información sobre cómo diseñar tu álbum de fotos.
¿Puedo cambiar el punto focal de la portada del álbum de fotos?
¿Puedo personalizar el modo de expansión?


 junto al álbum correspondiente.
junto al álbum correspondiente.
