Bandeja de entrada de Wix: conectar WhatsApp Business a la bandeja de entrada
5 min
En este artículo
- Paso 1 | Conectar la cuenta de WhatsApp Business
- Paso 2 | Habilitar la verificación en dos pasos
- (Opcional) Paso 3 | Ver y responder los mensajes de WhatsApp desde Wix Inbox
- Preguntas frecuentes
Conecta WhatsApp Business a la bandeja de entrada de Wix para administrar los mensajes de WhatsApp de tu negocio en el mismo lugar que otras comunicaciones con los clientes. El uso de una sola interfaz para ver y responder a los mensajes hace que el proceso de comunicaciones sea más eficiente.
Importante:
A continuación, se muestran las políticas de WhatsApp que debes conocer y que están fuera del control de Wix:
- La cuenta de WhatsApp que conectes solo se podrá usar con Wix Inbox. No será posible usar la app oficial de WhatsApp para enviar o recibir mensajes.
- Puedes ver y responder a los mensajes a través de la bandeja de entrada de Wix, pero no es posible enviar un mensaje saliente de WhatsApp si un contacto no ha iniciado la conversación.
- Cuando recibas un mensaje, tendrás 24 horas para responderlo.
Paso 1 | Conectar la cuenta de WhatsApp Business
Transfiere las comunicaciones de WhatsApp a la bandeja de entrada para ver y responder a todos los mensajes de WhatsApp Business directamente desde Wix Inbox.
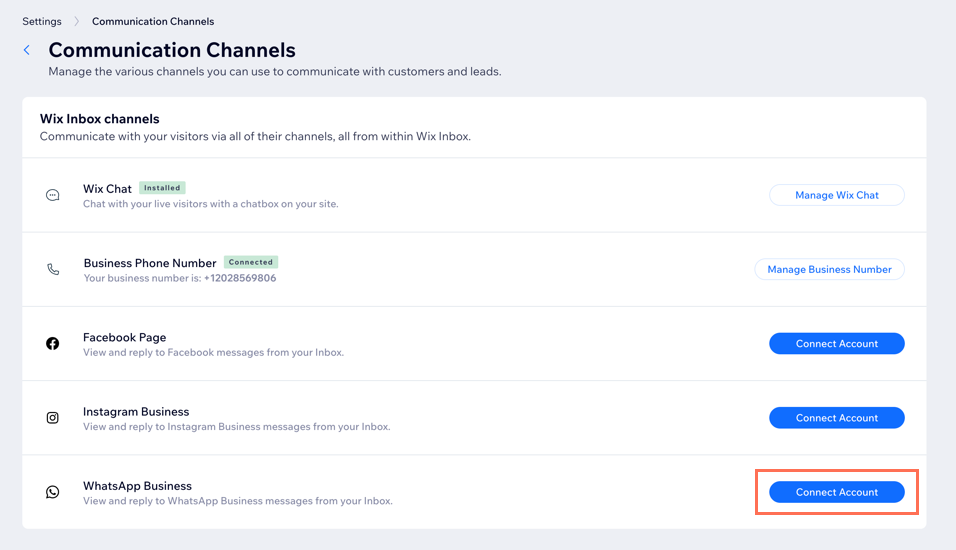
Antes de empezar, asegúrate de tener lo siguiente:
- Una cuenta de Facebook
- Un número de teléfono que aún no esté conectado a WhatsApp o a una cuenta de WhatsApp Business existente que hayas migrado. Más información sobre la migración
Para conectar tu cuenta de WhatsApp Business:
- Ve a la bandeja de entrada en el panel de control del sitio.
- Haz clic en el menú desplegable Opciones en la parte superior derecha.
- Haz clic en Canales de comunicación.
- Haz clic en Conectar cuenta junto a WhatsApp Business.
- Haz clic en Empezar.
- Selecciona la casilla de verificación junto a He leído y comprendo los términos anteriores y haz clic en Continuar.
- Inicia sesión en la cuenta de Facebook y completa la configuración:
- Crea tu cuenta de Meta y de WhatsApp Business: tu cuenta de Meta Business se asociará a tu cuenta de WhatsApp Business. Tu cuenta de WhatsApp Business es donde administras la información de tu cuenta.
Nota: Si ya has conectado una cuenta de Facebook a tu sitio Wix, aparecerá una opción aquí. - Crea tu perfil de WhatsApp Business: esta es la información visible para los usuarios que se ponen en contacto contigo a través de WhatsApp.
Nota: Si tienes más de un número conectado a tu cuenta de WhatsApp Business, cada uno puede tener un perfil de WhatsApp Business separado. Mira un ejemplo de perfil de WhatsApp Business. - Verifica tu número de WhatsApp Business: usa el código de verificación enviado por SMS o por llamada de voz.
- Crea tu cuenta de Meta y de WhatsApp Business: tu cuenta de Meta Business se asociará a tu cuenta de WhatsApp Business. Tu cuenta de WhatsApp Business es donde administras la información de tu cuenta.
Paso 2 | Habilitar la verificación en dos pasos
La verificación en dos pasos es una capa adicional de seguridad para garantizar que eres la única persona que puede acceder a la cuenta de WhatsApp Business. De acuerdo con la política de WhatsApp, debes crear un PIN de 6 dígitos que luego deberás ingresar cuando realices ciertas acciones dentro de WhatsApp Business.
Si olvidas el PIN, podrás restablecerlo desde las opciones del Administrador de WhatsApp en Facebook.
Para habilitar la verificación en dos pasos:
- Selecciona el número que estás vinculando a esta cuenta.
Nota: Si solo tienes un número conectado a la cuenta de WhatsApp Business, este número se selecciona automáticamente. - Ingresa el PIN que deseas usar en el campo Crear un PIN de 6 dígitos.
- Haz clic en Hecho.
(Opcional) Paso 3 | Ver y responder los mensajes de WhatsApp desde Wix Inbox
Desde Wix Inbox, puedes elegir cómo quieres chatear con los contactos. Al conectar WhatsApp Business con la Bandeja de entrada, tendrás la opción de usar este canal para responder los mensajes que recibas.
Notas:
- Desde la Bandeja de entrada, podrás ver y responder a los mensajes, pero no podrás iniciar conversaciones.
- De acuerdo con la política de WhatsApp, cuando tu contacto inicie una conversación, tendrás 24 horas para responder. Cada nuevo mensaje de un cliente restablece esta ventana de 24 horas.
Para ver y responder a los mensajes de WhatsApp:
- Ve a Wix Inbox.
- Selecciona el mensaje correspondiente.
- Haz clic en el menú desplegable Mensaje vía y selecciona WhatsApp.
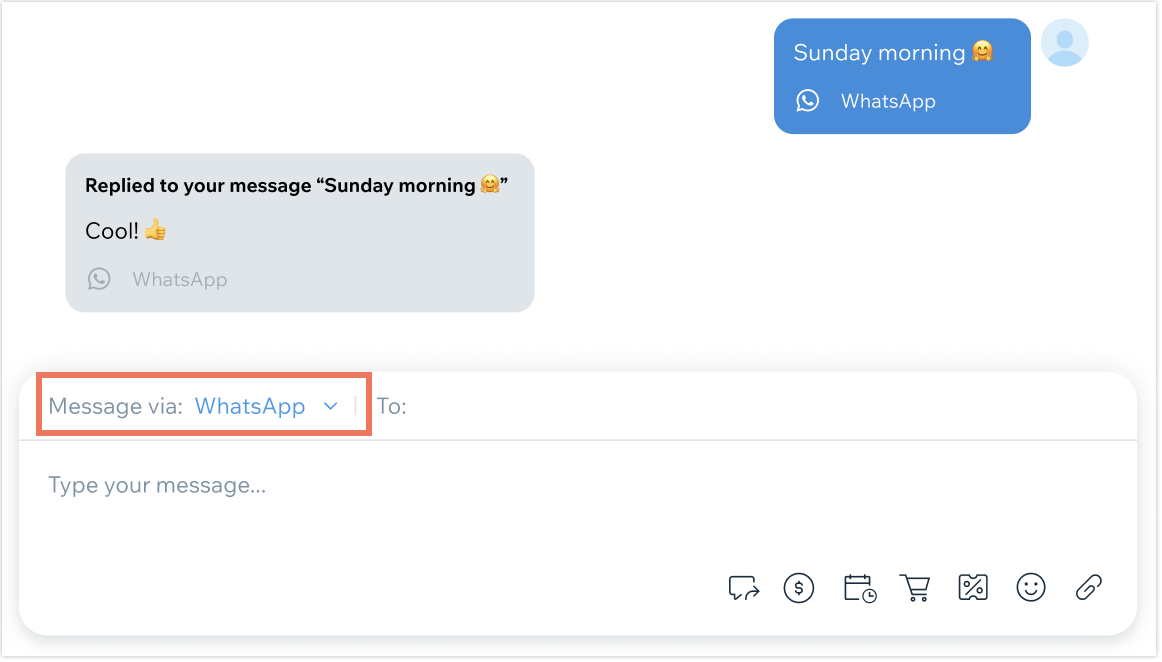
Agrega un botón de WhatsApp a la ventana de chat:
Al conectar WhatsApp Business con la bandeja de entrada, todos los mensajes de WhatsApp se desvían a la bandeja de entrada, independientemente de cómo los contactos acceden al número de teléfono. Facilita la comunicación con tu negocio a través de WhatsApp al agregar el canal de WhatsApp a la ventana de chat de Wix Chat en el sitio.
Preguntas frecuentes
Haz clic en una de las siguientes preguntas para obtener más información sobre cómo conectar WhatsApp Business a tu bandeja de entrada:
Ya tengo una cuenta de WhatsApp, ¿cómo migro este número?
¿Cómo cambio la imagen y el nombre de mi perfil de WhatsApp Business?
¿Por qué no puedo utilizar mi cuenta de WhatsApp Business a través de Wix Inbox ni de la app de WhatsApp?
¿Qué es la verificación en dos pasos?
¿Por qué solo tengo 24 horas para responder a un mensaje entrante de WhatsApp?
¿Buscas más integraciones de la bandeja de entrada de Wix?
Puedes conectar canales adicionales como Facebook e Instagram.
Contáctanos para solicitar integraciones (enlace en inglés) con aplicaciones como Viber, Apple Business Chat y Yelp.

