Apps de música: agregar y configurar SoundCloud
5 min
En este artículo
- Paso 1 | Agrega la app SoundCloud
- Paso 2 | Agrega la URL de SoundCloud o el código incrustado
- Paso 3 | Configura el reproductor
- Paso 4 | Diseña el reproductor
- Solucionar problemas con el reproductor SoundCloud
Comparte tu música favorita de SoundCloud en tu sitio. La app hace que mostrar pistas, listas de reproducción y pódcast sea más fácil que nunca. Simplemente, pega una URL o incrusta un código de SoundCloud en tu reproductor y conéctate.
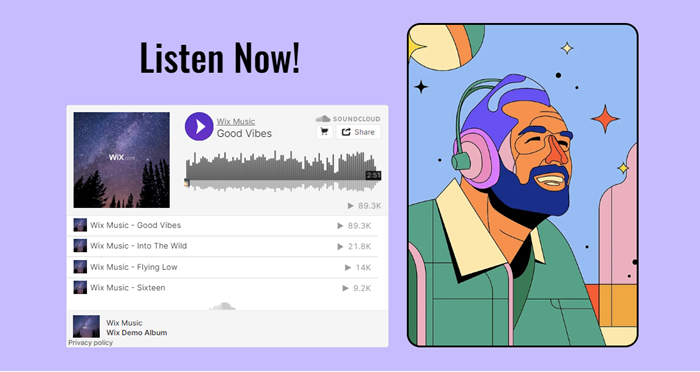
Paso 1 | Agrega la app SoundCloud
Primero, agrega la app SoundCloud a tu sitio. Luego, puedes enlazar a tu música y personalizar los ajustes y el diseño del reproductor.
Editor de Wix
Editor de Wix Studio
Panel de control
- Ve al editor.
- Haz clic en Agregar apps
 a la izquierda del editor.
a la izquierda del editor. - Busca la app SoundCloud en la barra de búsqueda.
- Haz clic en Agregar.
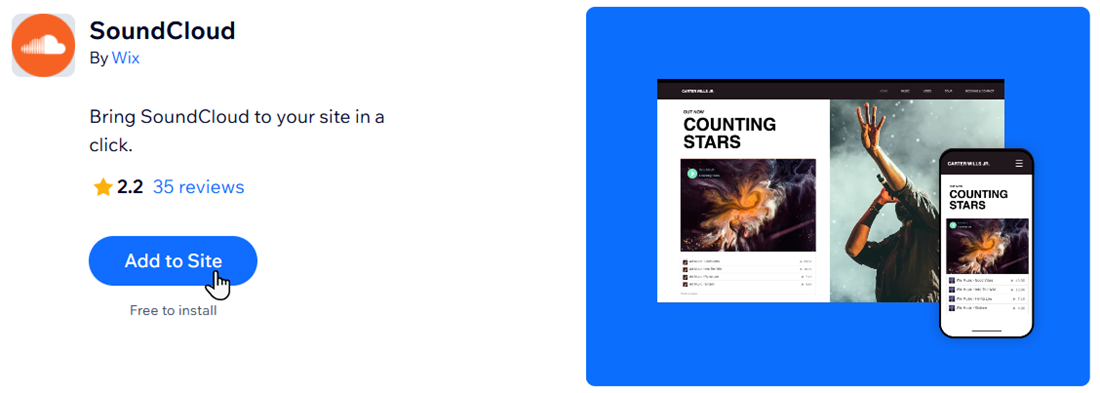
- Haz clic en Aceptar y agregar para confirmar.
Paso 2 | Agrega la URL de SoundCloud o el código incrustado
A continuación, recupera la URL o el código incrustrado de la pista, el álbum o la lista de reproducción, y agrégalo al reproductor en tu sitio.
Para agregar un código o una URL de SoundCloud:
- (En tu cuenta de SoundCloud) Busca la música que deseas agregar.
- Haz clic en Compartir.
- Haz clic en Compartir o Incrustar.
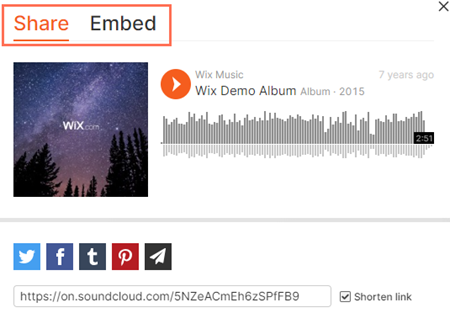
- Copia la URL o el código.
- (En el editor) Haz clic en el reproductor SoundCloud.
- Haz clic en Ajustes.
- Pega la URL o el código.
- Haz clic en Confirmar.
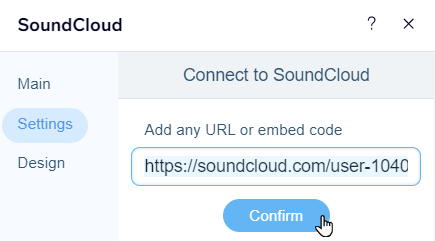
Paso 3 | Configura el reproductor
Ahora es el momento de elegir qué muestra el reproductor SoundCloud a los visitantes. Puedes mostrar cuántas veces se ha reproducido la canción y los comentarios que han dejado los usuarios de SoundCloud.
Para ajustar la configuración del reproductor:
- Haz clic en el reproductor SoundCloud desde el editor.
- Haz clic en Ajustes.
- Haz clic en la palanca correspondiente para mostrar u ocultar el recuento de reproducciones y los comentarios.
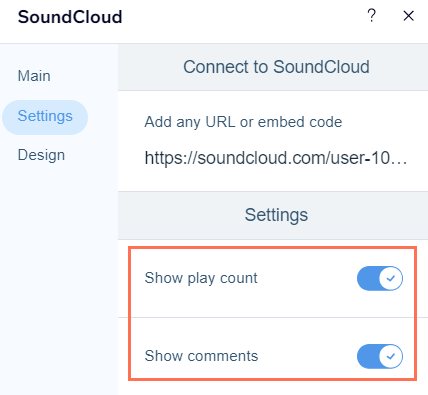
Paso 4 | Diseña el reproductor
Por último, personaliza el aspecto de tu reproductor SoundCloud para que se adapte mejor al diseño de tu sitio.
Para personalizar el diseño del reproductor:
- Haz clic en el reproductor SoundCloud desde el editor.
- Haz clic en Ajustes.
- Haz clic en Diseño.
- Elige lo que quieras personalizar:
- Elige un estilo: selecciona el estilo que mejor se adapte a tus necesidades.
- Color: elige un color para el botón de reproducción de tu reproductor SoundCloud.
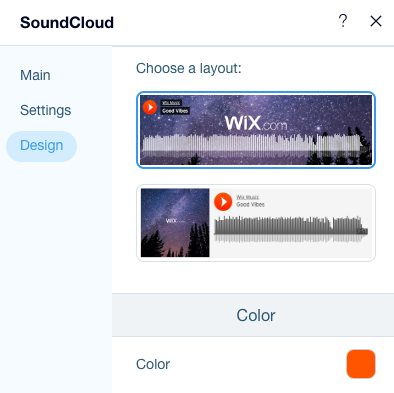
Solucionar problemas con el reproductor SoundCloud
Haz clic en uno de los siguientes problemas para aprender a resolverlo:
Se muestra un mensaje de error en el editor
La música no se reproduce
¿Todavía necesitas ayuda?
Si el problema persiste, ponte en contacto con nosotros, y estaremos encantados de ayudarte. Incluye la siguiente información:
- El nombre y la versión del navegador web que estás usando.
- El nombre y la versión del sistema operativo de tu computadora.
- Una captura de pantalla de la vista de tu consola siguiendo los estos pasos:
- Abre una ventana de incógnito en Google Chrome (Ctrl + Shift + N).
- Inicia sesión en Wix e intenta abrir el editor.
- Usa el atajo de teclado Ctrl + Shift + J (en una PC) o Cmd + Option + J (en una Mac).
- Haz clic en la pestaña Consola en la parte superior del panel y actualiza la página (F5).
- Haz una captura de pantalla de esta pestaña.




