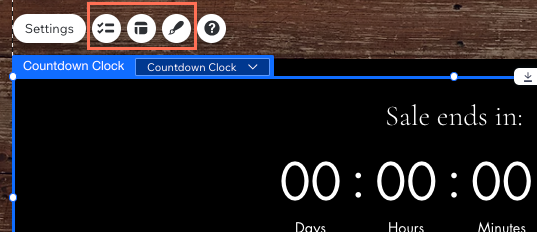Agregar y configurar la app Wix Cuenta regresiva
5 min
En este artículo
- Paso 1 | Agrega a tu sitio la app Wix Cuenta regresiva
- Paso 2 | Configura el reloj de cuenta regresiva
- Paso 3 | Personaliza el aspecto del reloj de cuenta regresiva
Agrega la aplicación Wix Cuenta regresiva a tu sitio y atrae la atención sobre tu próximo evento. Puedes cambiar el diseño del reloj para que se adapte a tu imagen de marca y elegir un mensaje para que aparezca después de que finalice la cuenta atrás.
Paso 1 | Agrega a tu sitio la app Wix Cuenta regresiva
Puedes encontrar la app Wix Cuenta regresiva en el App Market de Wix. Ve al App Market en el editor para agregarla a tu sitio.
Editor de Wix
Editor de Wix Studio
- Haz clic en Agregar apps
 a la izquierda del editor.
a la izquierda del editor. - Busca la app Wix Cuenta regresiva en la barra de búsqueda.
- Haz clic en Agregar al sitio.
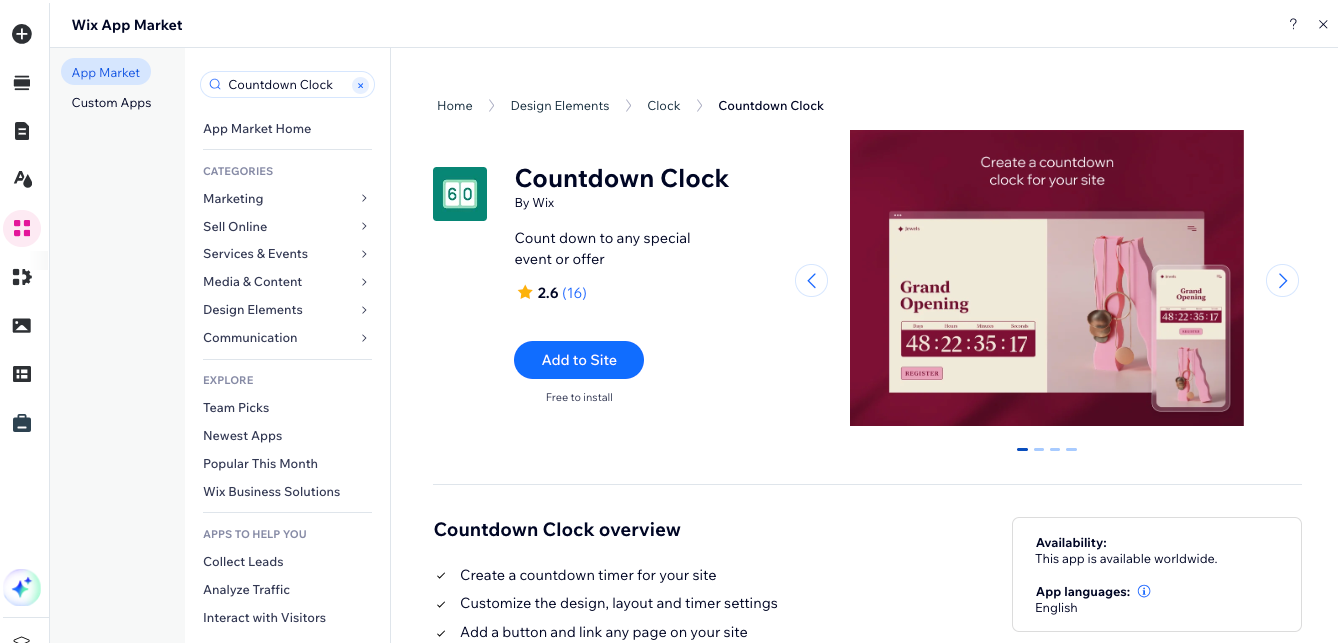
Paso 2 | Configura el reloj de cuenta regresiva
Selecciona el tipo de cuenta regresiva que deseas mostrar, elige una hora y una fecha para que finalice y personaliza el mensaje que ven los visitantes cuando finaliza.
Para configurar el reloj de cuenta regresiva:
- Selecciona el reloj de cuenta regresiva en el editor.
- Haz clic en Ajustes.
- Haz clic en el menú desplegable Selecciona el tipo de cuenta regresiva y selecciona una opción:
- Fija: el reloj de cuenta regresiva se ejecuta una sola vez, hasta una fecha y una hora específicas. Ingresa la fecha de finalización y selecciona tu zona horaria.
- Se repite: el reloj de cuenta regresiva se ejecuta varias veces, es decir, todos los días, semanas o meses. Selecciona cuándo se reinicia el reloj, ingresa las horas de inicio y finalización y selecciona tu zona horaria.
- Configurar por visitante: la cuenta regresiva es específica para el visitante que la está viendo y comienza cuando el visitante llega a la página. Elige la unidad de tiempo que deseas usar y la duración de la cuenta regresiva.
- Haz clic en la pestaña Mensaje de finalización.
- Haz clic en la palanca Mostrar mensaje para activarla o desactivarla:
- Activada: aparece un mensaje para mostrar que la oferta o el evento especial ha finalizado.
Nota: Puedes hacer clic en el cuadro de texto en el widget de la app para cambiar el texto que se muestra.

- Desactivada: el reloj permanece en las 00:00:00:00, y no se muestra ningún mensaje.
- Activada: aparece un mensaje para mostrar que la oferta o el evento especial ha finalizado.
Paso 3 | Personaliza el aspecto del reloj de cuenta regresiva
La app Wix Cuenta regresiva es totalmente personalizable. Puedes elegir qué elementos quieres mostrar (por ejemplo, títulos, botones), cambiar el estilo o personalizar los colores y las fuentes que se utilizan.
Editor de Wix
Editor de Wix Studio
- Haz clic en la app Wix Cuenta regresiva desde el editor.
- Elige lo que quieras personalizar:
- Elementos: haz clic en el icono Elementos
 y selecciona qué elementos quieres mostrar (texto del título o botón).
y selecciona qué elementos quieres mostrar (texto del título o botón). - Estilo: haz clic en el icono Estilo
 y selecciona un estilo para el reloj de cuenta regresiva. Arrastra la diapositiva para cambiar el espaciado del mensaje que aparece cuando finaliza la cuenta regresiva.
y selecciona un estilo para el reloj de cuenta regresiva. Arrastra la diapositiva para cambiar el espaciado del mensaje que aparece cuando finaliza la cuenta regresiva. - Diseño: haz clic en el icono Diseño
 para personalizar los colores y las fuentes que se utilizan en el reloj de cuenta regresiva.
para personalizar los colores y las fuentes que se utilizan en el reloj de cuenta regresiva.
- Elementos: haz clic en el icono Elementos