Wix Álbumes de fotos: administrar álbumes de fotos desde la app Wix
8 min
En este artículo
- Crear un álbum de fotos en la app Wix
- Administrar tus álbumes de fotos en la app Wix
- Cambiar los ajustes de visualización del álbum en la app Wix
- Preguntas frecuentes
Administra tus álbumes de fotos estés donde estés usando la app Wix en tu dispositivo móvil. Puedes agregar, compartir y eliminar álbumes, personalizar los ajustes y administrar las listas de favoritos. Toma una foto con tu dispositivo móvil y agrégala al instante a un álbum.
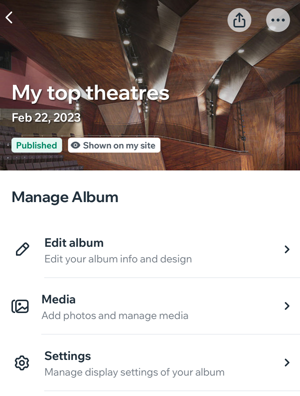
Crear un álbum de fotos en la app Wix
Crea un álbum de fotos en la app móvil Wix desde tu dispositivo móvil. Personaliza el aspecto del álbum y comienza a agregar fotos directamente desde tu dispositivo móvil.
Para crear un álbum de fotos:
- Ve a tu sitio en la app Wix.
- Pulsa Administrar
 en la parte inferior.
en la parte inferior. - Pulsa Álbum de fotos.
- Pulsa Crear álbum.
- Pulsa Agregar foto de portada para subir una imagen de portada para tu álbum.
- Pulsa Nombre del álbum para darle un nombre.
- (Opcional) Personaliza cómo se verá tu álbum con las opciones:
- Más información: agrega cualquier información relevante que te gustaría mostrar.
- Agrega un nombre comercial o un logo:
- Nombre comercial: escribe el nombre de tu empresa.
- Logo: sube tu logo.
- Pulsa la pestaña Galerías y selecciona un estilo de galería.
- Pulsa Guardar.
Administrar tus álbumes de fotos en la app Wix
Mira fotos sobre la marcha y administra todos los aspectos de tus álbumes. Puedes agregar marcas de agua, cambiar permisos, agregar listas de favoritos y más.
Para administrar tus álbumes de fotos:
- Ve a tu sitio en la app Wix.
- Pulsa Administrar
 en la parte inferior.
en la parte inferior. - Pulsa Álbum de fotos.
- Pulsa el álbum correspondiente.
- Elige lo que deseas hacer:
Ver tu álbum
Editar la información de tu álbum
Administrar los archivos multimedia en una galería existente
Crear una nueva galería
Reordenar las galerías
Administrar los ajustes de visualización del álbum
Administrar la privacidad y los permisos
Administrar las listas de favoritos
Compartir el álbum
Eliminar el álbum
Cambiar los ajustes de visualización del álbum en la app Wix
Decide qué álbumes quieres mostrar y el orden en que aparecen.
Para cambiar los ajustes de visualización:
- Ve a tu sitio en la app Wix.
- Pulsa Administrar
 en la parte inferior.
en la parte inferior. - Pulsa Álbum de fotos.
- Pulsa el icono Más acciones
 en la parte superior.
en la parte superior. - Personaliza los ajustes de visualización con las siguientes opciones:
- Elegir orden de los álbumes: arrastra y suelta los álbumes para cambiar su orden.
- Mostrar u ocultar álbumes: pulsa el icono de Visibilidad
 para mostrar u ocultar cada álbum, luego pulsa Guardar.
para mostrar u ocultar cada álbum, luego pulsa Guardar.
Preguntas frecuentes
A continuación, te mostramos algunas de las preguntas más frecuentes sobre la administración de los álbumes de fotos desde la app Wix:
Los cambios que realice en mis álbumes de fotos en la app móvil Wix, ¿serán visibles en la versión de escritorio de mi sitio?
¿Puedo administrar mi tienda de Wix Álbumes de fotos usando la app móvil Wix?


 junto a Álbum online o App para miembros, para ver tu álbum en el sitio o en la app.
junto a Álbum online o App para miembros, para ver tu álbum en el sitio o en la app. y sube una imagen.
y sube una imagen. y selecciona Al principio de la galería o Al final de la galería.
y selecciona Al principio de la galería o Al final de la galería. en la parte superior.
en la parte superior. junto a cada foto del álbum. Selecciona la resolución de las fotos descargadas:
junto a cada foto del álbum. Selecciona la resolución de las fotos descargadas:
 en cada foto, video y galería.
en cada foto, video y galería.