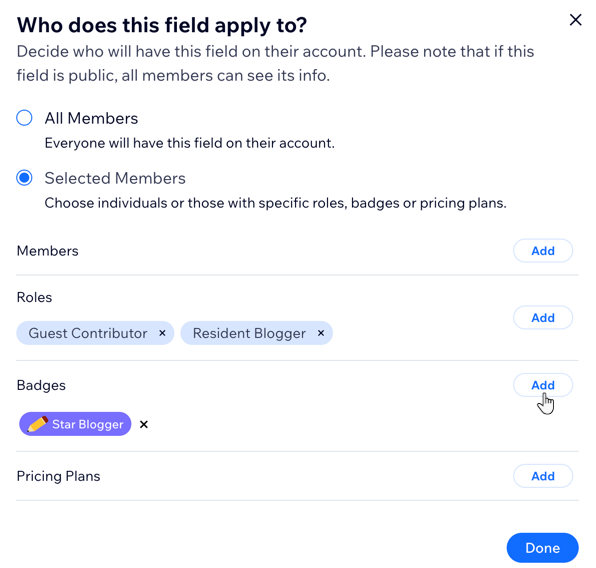Miembros del sitio: personalizar los campos de perfil de miembro
3 min
En este artículo
- Agregar campos a los perfiles de los miembros
- Aplicar campos a miembros seleccionados
Elige qué información se muestra en las páginas Mi cuenta y Perfil de tus miembros. Elige de los campos existentes como nombre y correo electrónico, o crea campos de miembros personalizados según tu negocio. Para cada campo, puedes decidir si todos los miembros del sitio o solo los miembros seleccionados tienen acceso a él.
Agregar campos a los perfiles de los miembros
De forma predeterminada, los perfiles de los miembros incluyen su nombre, email y número de teléfono. Elige si deseas agregar más campos existentes o crear campos personalizados para permitir que los miembros compartan cualquier información relevante para tu sitio (por ejemplo, fecha de nacimiento, animal favorito, signo del zodíaco).
Para agregar campos a los perfiles de los miembros:
- Ve a Miembros del sitio en el panel de control de tu sitio.
- Haz clic en Más opciones en la parte superior derecha.
- Haz clic en Administrar información de miembros.
- Haz clic en + Agregar más campos en la parte inferior.
- (En la ventana emergente) Elige si deseas agregar un campo existente o crear un campo personalizado:
- Campo existente: haz clic en + Agregar junto a cualquiera de los campos preestablecidos.
- Campo personalizado:
- Haz clic en + Agregar un campo personalizado en la parte inferior.
- Ingresa los detalles del campo personalizado:
- Nombre del campo: ingresa el título del campo.
- Privacidad del campo: Elige el nivel de privacidad:
- Público: la información aparece en las páginas de perfil público de los miembros.
- Privado: solo el miembro puede ver esta información.
Nota: Tus miembros también pueden cambiar esta configuración en cualquier momento.
- Tipo de campo: elige el tipo de información que tus miembros deben proporcionar.
- Haz clic en Guardar.
- (Opcional) Repite los pasos 4 a 6 para agregar más campos a los perfiles de los miembros.
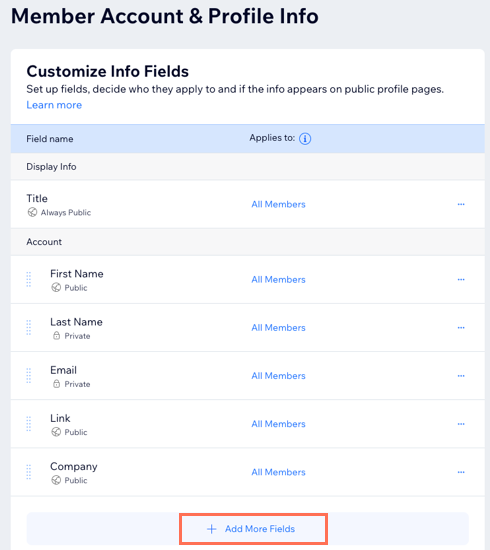
¿Quieres editar, ocultar o eliminar campos?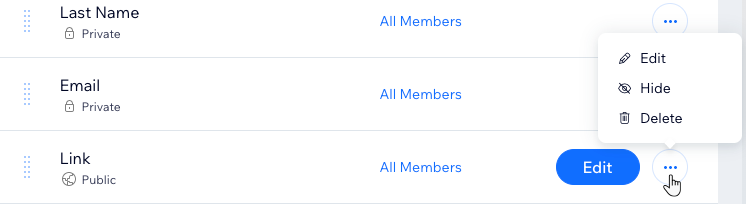
Haz clic en el icono Más acciones  para administrar los campos. Para campos preestablecidos (por ejemplo, Nombre, Email) puedes ocultarlos pero no eliminarlos permanentemente.
para administrar los campos. Para campos preestablecidos (por ejemplo, Nombre, Email) puedes ocultarlos pero no eliminarlos permanentemente.
 para administrar los campos. Para campos preestablecidos (por ejemplo, Nombre, Email) puedes ocultarlos pero no eliminarlos permanentemente.
para administrar los campos. Para campos preestablecidos (por ejemplo, Nombre, Email) puedes ocultarlos pero no eliminarlos permanentemente.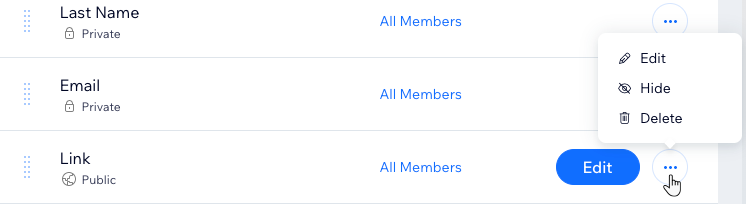
Aplicar campos a miembros seleccionados
Decide a quién se aplican tus campos. Puedes elegir que todos tus miembros completen cada campo, o limitar los campos a los miembros seleccionados de acuerdo con su rol de miembro, una insignia que tengan o el plan de precios que hayan comprado.
Para aplicar campos a miembros seleccionados:
- Ve a Miembros del sitio en el panel de control de tu sitio.
- Haz clic en Más opciones en la parte superior derecha.
- Haz clic en Administrar información de miembros.
- Haz clic en Todos los miembros junto al campo correspondiente.
- (En la ventana emergente) Elige qué miembros tendrán este campo en su cuenta:
- Todos los miembros: todos tendrán este campo.
- Miembros seleccionados: solo los miembros que elijas tendrán este campo:
- Haz clic en Agregar junto a una categoría:
- Miembros: miembros específicos que seleccionas por nombre.
- Roles: miembros con un rol de miembro específico.
- Insignias: miembros con una insignia específica.
- Planes de precios: miembros que compraron un plan de precios específico.
- Haz clic en Guardar.
- Haz clic en Agregar junto a una categoría:
- Haz clic en Hecho.