Wix Studio: Deleting Your Workspace
5 min
In this article
- Step 1 | Remove all Premium plans and services from your workspace
- Option 1 | Cancel your Premium services
- Option 2 | Transfer your Premium site and services
- Option 3 | Transfer your domain only
- Step 2 | Remove any additional domains from your workspace
- Step 3 | Move sites to trash
- Step 4 | Delete your workspace
- FAQs
If you decide you want to remove a workspace, you can delete it at any time. Be cautious when deleting a workspace as this action cannot be undone. When you delete a workspace in Wix Studio, it permanently deletes all projects, settings and data associated with that workspace.
Before you delete a workspace, you first have to move the sites in the workspace to the Trash. If your workspace has any Premium plans, subscriptions or domains in it, you'll also need to cancel or transfer them first.
Important:
- You can only delete the workspace if you're the owner.
- If you only belong to one workspace and you delete it, you will also close your account.
Step 1 | Remove all Premium plans and services from your workspace
In order to delete a workspace, the account must have no active services or subscriptions associated with it. If you have active services, you'll need to cancel your subscriptions and wait for them to expire. Alternatively, you can transfer your services to another Wix account.
Choose what you want to do:
Canceling a domain?
When canceling a Wix domain subscription, you must wait until it expires, is past the redemption period, and is no longer registered. Only then can you delete your workspace. This process can take up to 80 days. We recommend setting a reminder in your calendar if you need to wait until your domain is no longer registered.
Option 1 | Cancel your Premium services
Cancel each service that you have in your workspace (e.g., Premium plan, domain, mailbox, app) separately.
To cancel your services:
- Go to Premium Subscriptions in your workspace.
- Click the More Actions icon
 next to relevant subscription.
next to relevant subscription. - Click Cancel Plan/Domain/Mailbox/App.
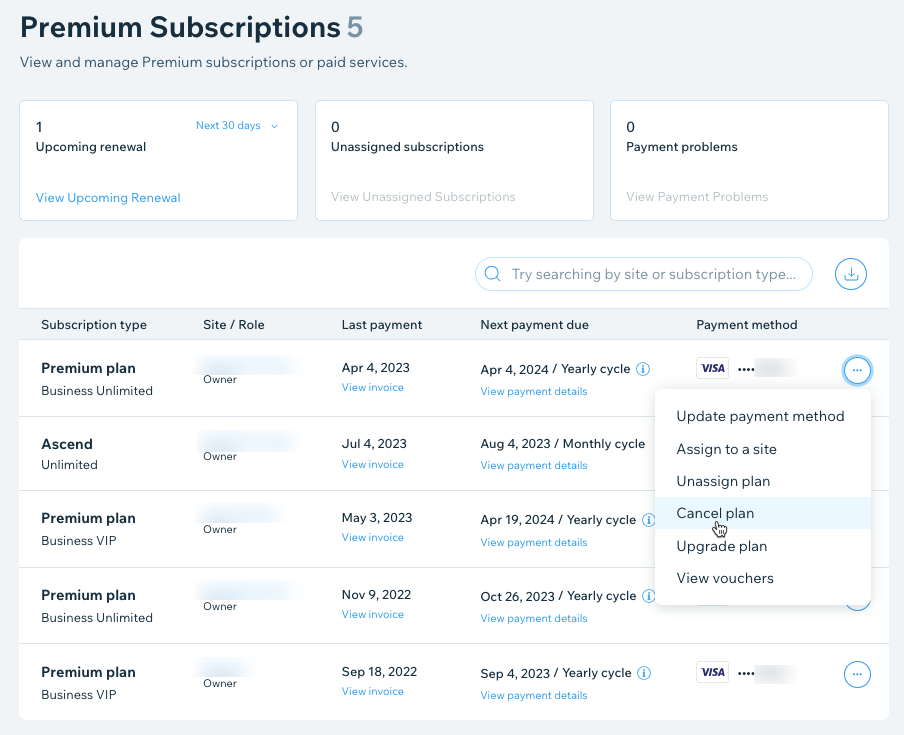
Option 2 | Transfer your Premium site and services
When you transfer a Premium site to another account, you can transfer it together with all its connected services. This is a great option if you're trying to merge two Wix accounts or give ownership of your site to someone else.
To transfer your Premium site and services:
- Go to Sites.
- Click the More Actions icon
 next to relevant site.
next to relevant site. - Click Transfer Site.
- Enter the recipient's email address.
- Fill out the transfer form (here you can select the additional services you want to transfer).
- Click Next.
- Review and confirm the transfer details and click Transfer Ownership.
Option 3 | Transfer your domain only
You also have the option to transfer your Wix domain without transferring a site. Either transfer your domain to another Wix account or away from Wix entirely.
To transfer your domain:
- Go to Domains in your workspace.
- Click the Domain Actions icon
 next to the relevant domain.
next to the relevant domain. - Click either Transfer away from Wix or Transfer to a different Wix account.
Note:
Learn more about transferring domains away from Wix or to another Wix account.
Step 2 | Remove any additional domains from your workspace
If you purchased a domain from Wix, you should cancel or transfer it (as described in step 1). If you connected an external domain, follow the steps below to remove it.
To remove a domain from your workspace:
- Go to Domains in your workspace.
- Click the Domain Actions icon
 next to the relevant domain.
next to the relevant domain. - Click Remove from Wix.
Step 3 | Move sites to trash
Next, move any remaining sites in your workspace to trash. This ensures all your sites are deleted correctly.
To move your sites to trash:
- Go to Sites in your workspace.
- Click the More Actions icon
 next to the relevant site.
next to the relevant site. - Click Move to trash.
- Click Move to trash to confirm.
- Repeat for all remaining sites in your account.
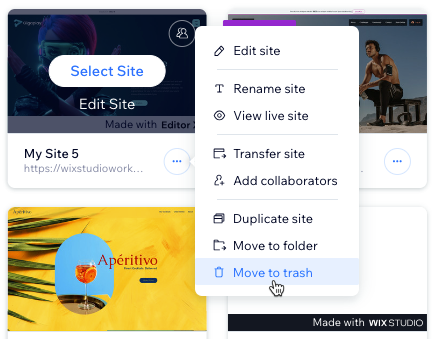
Step 4 | Delete your workspace
Once you've moved your remaining sites to the trash, canceled all existing Premium services and domains, you can delete your workspace.
FAQs
Click a question below to learn more about deleting workspaces.
What happens when I delete a workspace?
Can I recover a deleted workspace?
Can I delete a workspace and keep a backup of its content?
Can I delete a workspace if I'm not the owner?
Will deleting a workspace remove all teammates associated with it?
Is there a way to temporarily deactivate a workspace instead of deleting it?


