Wix Studio: Custom Templates
5 min
In this article
- Creating a custom template
- From an existing site
- From scratch
- Using a custom template to build a site
- Organizing your custom templates
- FAQs
Are you looking to save time and streamline your site creation process? Wix Studio's custom templates feature is here to revolutionize your workflow.
With custom templates, you can create fully customized sites and transform them into reusable templates, eliminating the need to start from scratch with each site. This powerful tool allows you to focus on delivering exceptional results while saving precious time.
Start by creating a custom template based on an existing site in your workspace or from a blank canvas. Customize the layout, design and apps to align with your vision. Then, save it as a template. For future projects, just choose the template you want to start with and then customize it based on each clients' requirements.
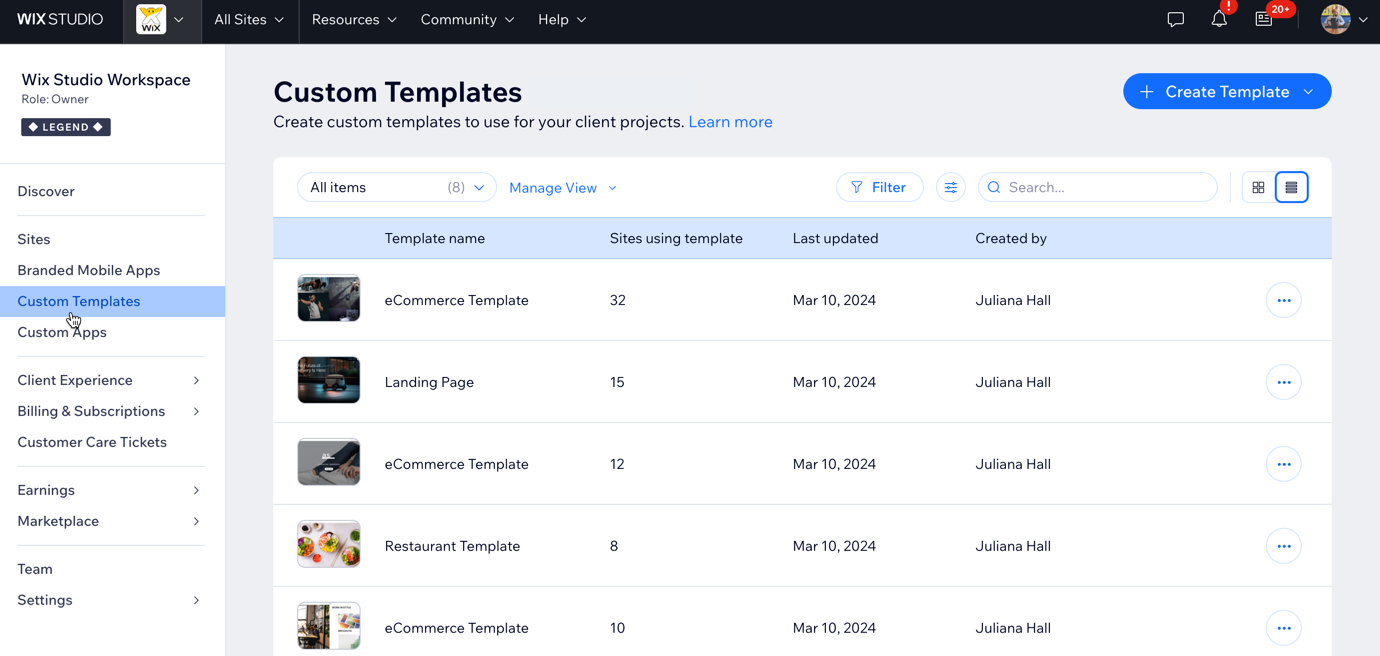
In this article, learn more about:
Tip:
We also have several ready-made Wix Studio templates that you can use to build your sites.
Creating a custom template
To create a custom template, you have two options: choose an existing site in your workspace or create a template from scratch.
You need to have at least one site in your workspace to create a custom template from an existing site. This allows you to transform your site into a reusable template for future projects. If you're creating a template from scratch, you can proceed without any existing sites in your workspace and choose to build using either the Wix Editor or the Studio Editor.
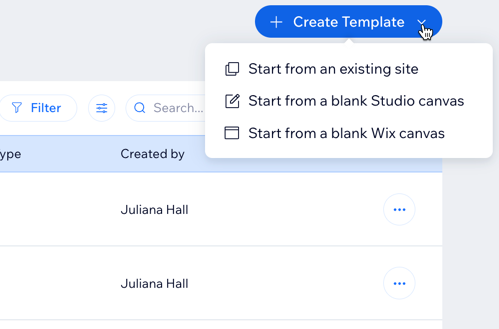
Important:
Some content is not copied over when you make your site a template. See FAQs for more information.
From an existing site
- Click + Create Template at the top right.
- Select Start from an existing site.
- Choose one of your sites to use for the template.
- Click Continue.
- Enter a name for your custom template and click Create Template.
From scratch
- Click + Create Template at the top right.
- Choose one of the following options:
- Start from a blank Wix canvas: To create your template using the Wix Editor.
- Start from a blank Studio canvas: To create your template using the Studio Editor.
- Enter a name for your custom template and click Create Template.
- Build the site to create your template.
Using a custom template to build a site
When starting to work on a site for a new project, just choose which template you want to use and start customizing it to suit your needs.
To use a custom template to build a site:
- Hover over the template and click Create Site to build a new site with it.
- Build your site in the editor.
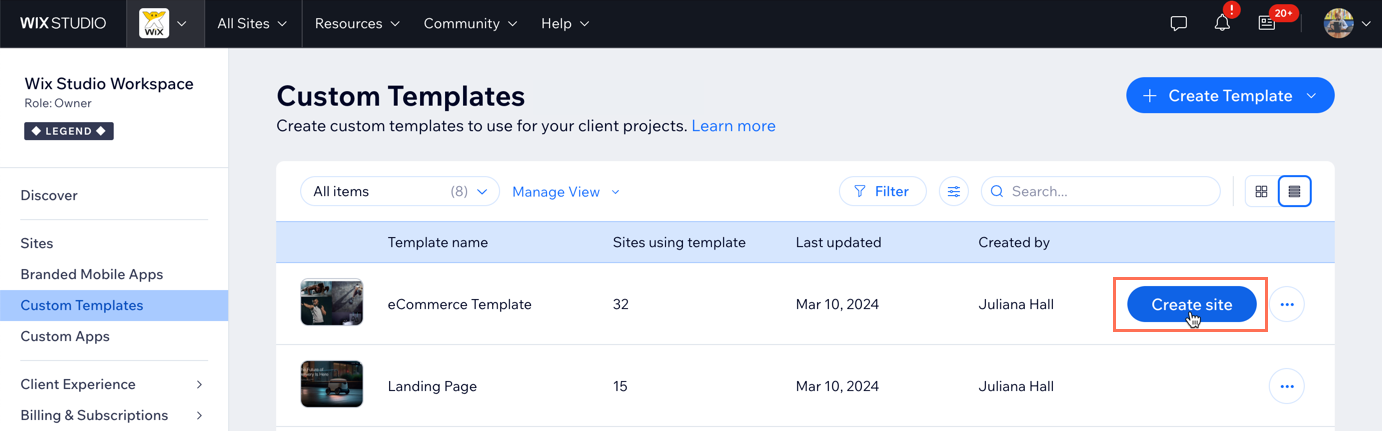
Want to make changes a template?
If you want to edit a template, click the More Actions icon  and then click Edit template.
and then click Edit template.
 and then click Edit template.
and then click Edit template. Organizing your custom templates
Stay on top of your custom templates by customizing the view, filtering them based on various criteria and creating saved views for quick access. You can quickly search for specific templates based on their name, or filter your templates to see a specific subset of sites based on your criteria.
Once you've filtered your templates, you can save those filtered views to access them quickly in the future. You can also switch between grid and list views.
To organize your templates:
- Click Filter.
- Select the filters to apply to the site list.
- Click Manage View and choose Save as new view.
- Enter a name for the saved view.
- Click Save.
Tip:
Click the Customize columns icon  and select the columns to show in your site list. You can also drag and drop the columns to reorder them.
and select the columns to show in your site list. You can also drag and drop the columns to reorder them.
 and select the columns to show in your site list. You can also drag and drop the columns to reorder them.
and select the columns to show in your site list. You can also drag and drop the columns to reorder them.FAQs
Click on a question below to learn more about custom templates in Wix Studio.
Can I create custom templates for different types of projects?
Can I edit a custom template?
Is there a limit to the number of templates I can make?
What information is not copied over when I turn a site into a template?
Does Wix Studio have ready-made templates?
Can I sell my custom templates?


